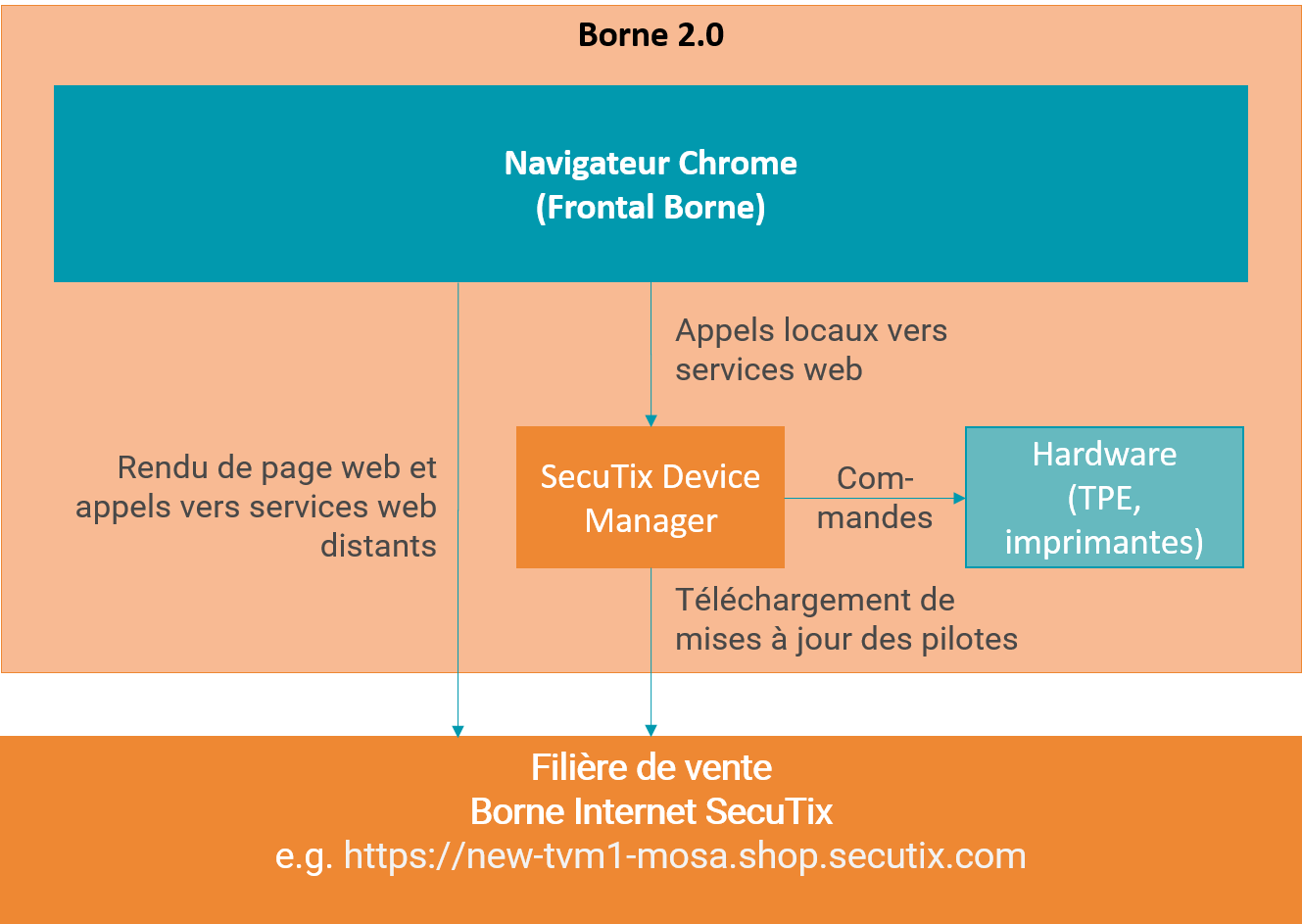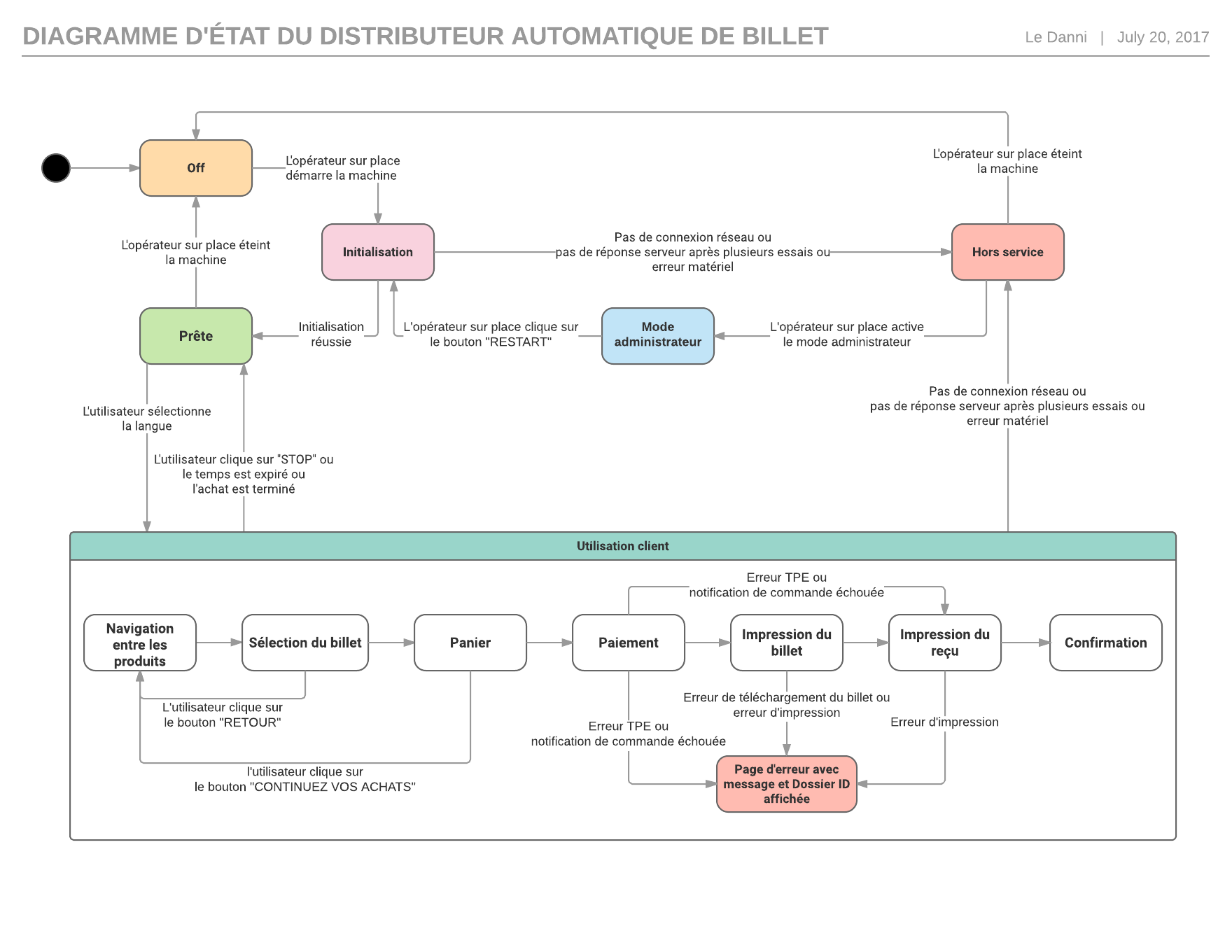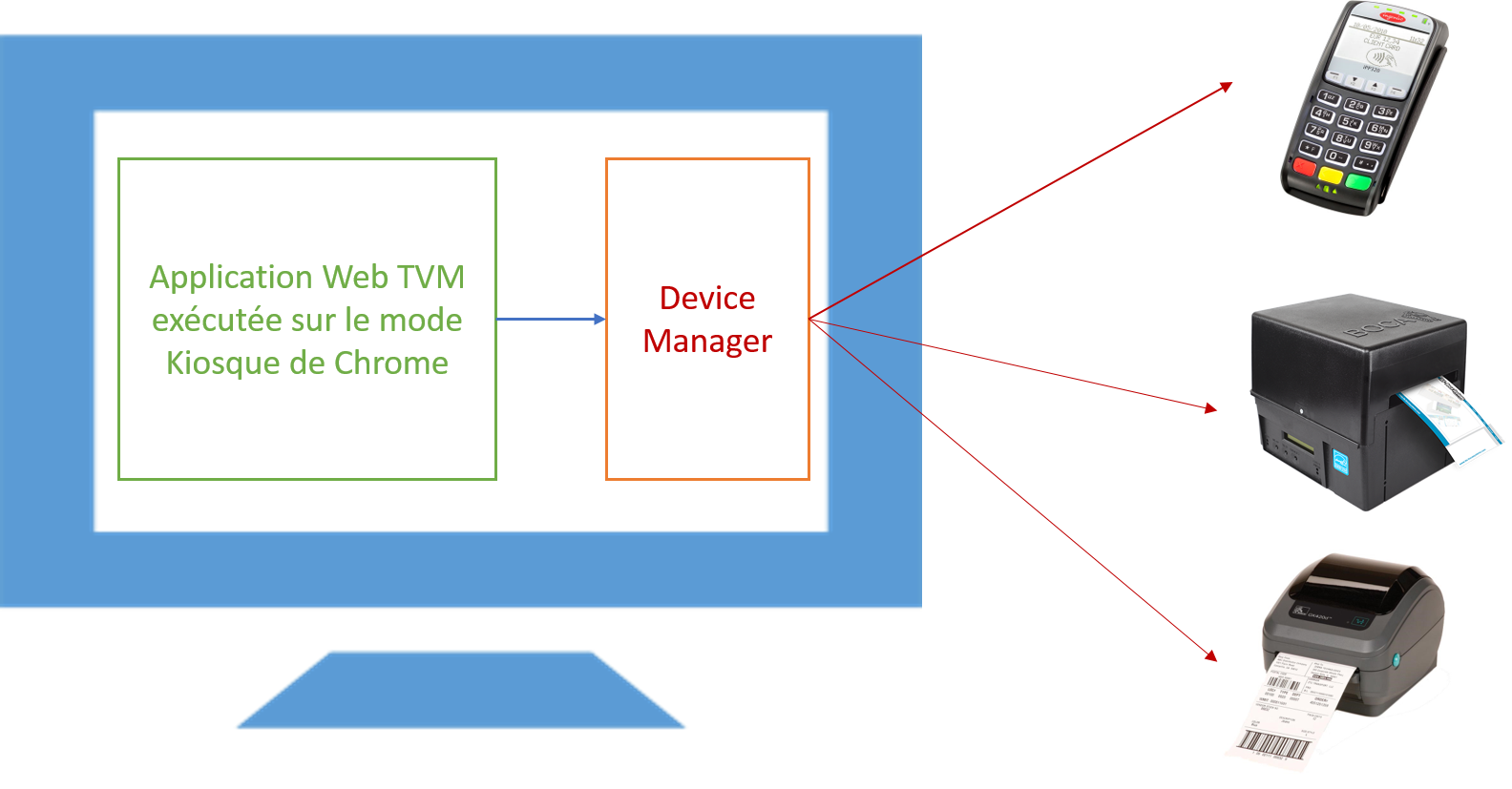Ce document est un guide étape par étape permettant de configurer le nouveau distributeur de billets (TVM). Il comprend deux parties : la configuration et le déploiement.
Pour obtenir des informations sur les nouveautés du nouveau distributeur de billets, cliquez sur Le nouveau distributeur de billets électroniques.
Veuillez noter que le nouveau distributeur de billets introduit dans Piz Bernina v1 remplace seulement le logiciel de l’ancien distributeur. Le matériel reste le même.
Architecture et diagramme d’état du distributeur de billets
Configuration
Le nouveau logiciel TVM est une simple application web capable de communiquer avec le matériel local tels que le terminal de paiement et les imprimantes à billets et à reçus. Les étapes suivantes montrent comment configurer un nouveau distributeur TVM sur les écrans de paramétrage SecuTix.
Configuration du poste de travail
Cette étape permet de configurer un poste de travail TVM et tout le matériel connecté au TVM.
En règle générale, vous devriez configurer un poste de travail par distributeur.
- Cliquez sur l’onglet Organisation > Initialisation > Paramètres d’organisation > Postes de travail
- Cliquez sur + Nouveau pour ajouter un nouveau poste de travail
- Configurez les informations générales sous l’onglet Général :
a. Remplir tous les champs obligatoires du nouveau poste de travail
b. Saisir le numéro de terminal approprié pour le TPE
Veuillez contacter Contactis si vous n’êtes pas sûr du numéro de terminal qu’il faut utiliser pour le TPE de votre distributeur.
- Cliquez sur le bouton Enregistrer en haut à gauche pour enregistrer l’onglet Général
- Configurer le terminal de paiement (TPE) :
- Allez sous l’onglet Matériel et cliquez sur + Nouveau
- Sélectionnez TPE dans la liste déroulante Type
- Sélectionnez iSelf V3 dans la liste déroulante Matériel et cliquez sur Suivant (comme l’indique la capture d’écran en bas à gauche)
- Saisissez TPE comme Nom interne et Code
- Sélectionnez le nom de port approprié dans la liste déroulante Port
Note : il s’agit du nom de port auquel est connecté le TPE sur le PC du distributeur (généralement le port COM2 ; comme l’indique la capture d’écran en bas au centre) - Cliquez sur ENREGISTRER ET FERMER pour enregistrer les modifications et fermer la fenêtre
- Allez sous l’onglet Ordre du matériel > TPE
- Double-cliquez sur l’élément TPE pour le retirer de l’encadré Non sélectionné et le mettre dans l’encadré Sélectionné et classé (comme l’indique la capture d’écran en bas à droite)
- Cliquez sur le bouton Enregistrer
- Configurez l’imprimante à billets (tous les distributeurs utilisent actuellement l’imprimante BOCA comme imprimante à billets) :
- Allez sous l’onglet Matériel et cliquez sur + Nouveau
- Sélectionnez Imprimante dans la liste déroulante Type
- Sélectionnez Billet dans la liste déroulante Sous-type
- Sélectionnez le type de matériel approprié utilisé par le distributeur de billets pour l’imprimante BOCA et cliquez sur Suivant (comme l’indique la capture d’écran en bas à gauche)
- Saisissez BOCA comme Nom interne et Code
- Définissez les paramètres appropriés dans les champs obligatoires restants (comme l’indique la capture d’écran en bas au centre)
- Cliquez sur ENREGISTRER ET FERMER pour enregistrer les modifications et fermer la fenêtre
- Allez sous l’onglet Ordre du matériel > Imprimante à billets
- Double-cliquez sur l’élément BOCA pour le retirer de l’encadré Non sélectionné et le mettre dans l’encadré Sélectionné et classé (comme l’indique la capture d’écran en bas à droite)
- Cliquez sur le bouton Enregistrer
- Configurez l’imprimante à reçus (tous les distributeurs de billets utilisent actuellement l’imprimante Zebra comme imprimante à reçus) :
- Allez sous l’onglet Matériel et cliquez sur + Nouveau
- Sélectionnez Imprimante à reçus dans la liste déroulante Type
Sélectionnez le type de matériel utilisé par le distributeur de billets pour l’imprimante à reçus et cliquez sur Suivant (comme l’indique la capture d’écran en bas à gauche)
Sélectionnez Zebra NE si vous ne voulez pas que l’imprimante à reçus éjecte le reçu après l’impression. Dans le cas contraire, sélectionnez Zebra E.
- Définissez l’imprimante à reçus comme Nom interne et RPR comme Code
- Sélectionnez le nom de port approprié dans la liste déroulante Port
Note : il s’agit du nom de port auquel est connectée l’imprimante à reçus sur le PC du distributeur (généralement le port COM1 ; comme l’indique la capture d’écran en bas au centre) - Cliquez sur ENREGISTRER ET FERMER pour enregistrer les modifications et fermer la fenêtre
- Allez sous l’onglet Ordre du matériel > Imprimante à reçus
- Double-cliquez sur l’élément Imprimante à reçus pour le retirer de l’encadré Non sélectionné et le mettre dans l’encadré Sélectionné et classé (comme l’indique la capture d’écran en bas à droite)
- Cliquez sur le bouton Enregistrer
Configuration du canal de vente
Cette étape permet de configurer un canal de vente pour le nouveau TVM.
Si vous voulez vendre les mêmes produits sur tous les distributeurs de billets, vous n’avez besoin de configurer qu’un seul canal de vente.
- Allez sous l’onglet Institution > Initialisation > Paramètres de l’institution > Canaux de vente
- Cliquez sur + Nouveau pour ajouter un nouveau canal de vente
- Sélectionnez Interne comme type de canal de vente et cliquez sur Suivant pour continuer
- Indiquez le nom interne et le code du nouveau canal de vente
- Sélectionnez le distributeur de billets (nouveau) dans la liste déroulante Type
- Autorisez les contingents comme vous le souhaitez (comme l’indique la capture d’écran en bas à gauche)
Allez sous l’onglet Paramètres et configurez les valeurs de la manière appropriée (comme l’indique la capture d’écran en bas à droite). Assurez-vous que les deux paramètres suivants sont correctement définis :
Assurez-vous que le script de migration requis pour configurer correctement les paramètres PSP soit exécuté avant de passer à cette étape.
- Sélectionnez Ingenico MPA no SSL comme Prestataire de services de paiement
- Le mode d’expédition doit être immédiat, ce qui signifie que les billets seront imprimés immédiatement après leur achat
Cliquez sur ENREGISTRER ET FERMER pour enregistrer les modifications et fermer la fenêtre
Configuration du point de vente
Cette étape permet de configurer un point de vente (POS) pour le nouveau TVM.
En règle générale, vous devez configurer un POS par distributeur.
- Allez sous l’onglet Organisation > Initialisation > Paramètres d’organisation > Canaux de vente et double-cliquez sur le canal de vente TVM que vous avez créé lors de l’étape Configuration du canal de vente
- Allez sous l’onglet Point de vente et cliquez sur + Nouveau pour ajouter un nouveau point de vente
- Remplissez les champs obligatoires sous l’onglet Général et assurez-vous de :
Sélectionner le poste de travail correspondant configuré lors de l’étape Configuration du poste de travail dans la liste déroulante Poste de travail.
Définir un URL unique pour chaque distributeur :Modèle d’URL recommandé : https://nom_TVM-CODE_INSTITUTION.NOM_ENVIRONNEMENT-shop.secutix.compar exemple : https://tvm1-mosa.int1-shop.secutix.com/, https://tvm2-mosa.int1-shop.secutix.com/,...
Allez sous l’onglet Paramètres du distributeur et cliquez sur le bouton GÉNÉRER pour générer une valeur secrète.
Cette valeur secrète sert d’authentification lorsque le TVM communique avec l’API REST de SecuTix.
FACULTATIF : pour activer le suivi Google Analytics (GA), vous pouvez également définir la valeur de l’ID de GA ou de l’ID du Google Tag Manager (GTM) Container dans le champ correspondant. Des instructions détaillées sur l’activation du suivi GA ou GTM sont disponibles sur cette page.
- Configurez les onglets Devises et Modes de paiement selon vos besoins
- Cliquez sur ENREGISTRER pour enregistrer les modifications
- Si votre nom de domaine est personnalisé merci de contacter nos services pour finaliser l'activation du point de vente
Rendu - Configuration customisation légère
Cette étape permet de configurer un thème pour le nouveau TVM, définissant l’aspect de celui-ci.
- Allez sous l’onglet Organisation > Initialisation > Paramètres d’organisation > Canaux de vente et double-cliquez sur le canal de vente TVM que vous avez créé lors de l’étape Configuration du canal de vente
- Double-cliquez sur le Point de vente que vous avez créé lors de l’étape Configuration du point de vente
- Allez sous l’onglet Thème et suivez les informations de mappage figurant ci-dessous afin de paramétrer le thème
Mappage de personnalisation light
Sélectionnez Equilibrium (nouveau) comme thème graphique pour afficher la présentation la plus optimale.
Quels produits afficher : configuration de la page de renvoi
Le nouveau TVM vous permet de choisir librement la disposition des produits et la présentation sur la page d’accueil de TVM. La configuration est la même que pour la page de renvoi pour la plate-forme de ventes en ligne. Consultez Fenêtre d’une boutique dynamique pour plus d’informations.
Afin d’obtenir un rendu optimal sur la page d’accueil de TVM, vous devrez activer Amazon S3 Image Cloud Service pour votre institution.
La configuration du calendrier des ventes spécifique à TVM (sous Organisation > Outils > Configuration du distributeur > Calendrier des ventes) est toujours pris en charge par le nouveau distributeur. Si vous souhaitez configurer des exceptions de vente, des jours non disponibles à la vente sur votre TVM, veuillez utiliser cette configuration.
Configurer l’heure d’ouverture et de fermeture
Tout comme dans l’ancienne borne, le nouveau TVM vous permet également de configurer l’heure d’ouverture et de fermeture par le menu Organisation > Outils > Configuration du distributeur de billets > Heures d’ouverture.
Utilisation
Ainsi qu’il est mentionné ci-dessus, le nouveau logiciel TVM est une simple application Web capable de communiquer avec le matériel local tels que le terminal de paiement et les imprimantes à billets et à reçus via le Device Manager (comme illustré dans le diagramme ci-dessous). Dans cette partie, nous allons vous expliquer comment utiliser le nouveau TVM, notamment deux grandes étapes : l’installation du gestionnaire de périphériques (Device Manager) et l’utilisation de l’application Web TVM sur le mode Kiosque de Chrome.
Télécharger et installer Device Manager
Cliquez sur cette page pour télécharger l’installateur du gestionnaire de périphériques
- Sélectionnez le fichier .exe que vous venez de télécharger et double-cliquez dessus
- Installez le kit avec les paramètres par défaut
Configurer Chrome pour exécuter les pages Web de TVM sur le mode Kiosque
- Installez la dernière version de Chrome sur le site Web officiel de Chrome
- Créez un nouveau profil Chrome et cochez Créer un raccourci sur le Bureau
- Allez dans les Paramètres de Chrome et installez SecuTix Root Certificate (vous pouvez télécharger le certificat ici)
- Extrayez le fichier zip que vous avez téléchargé
- Importez le fichier SecutixRootCA256.crt dans l’onglet Autorités de certification racines de confiance de Chrome via les paramètres de Chrome
- Modifiez l’option Au démarrage pour appliquer Ouvrir une ou plusieurs pages spécifiques
- Cliquez sur Définir la page et tapez l’url du point de vente TVM que vous avez configuré dans la section précédente intitulée Configuration du point de vente
- Fermez le menu Paramètres et allez sur la page de l’adresse url du point de vente TVM (par exemple https://tvm1-mosa.int1-shop.secutix.com/)
- Faites un clic droit sur la page et cliquez sur Inspecter pour ouvrir l’inspecteur Web
- Allez sous l’onglet Application et entrez la pair <Clé, Valeur> dans la mémoire locale de l’hébergeur Web TVM
Clé : secutixApiSecret
Valeur : la valeur secrète qui a été configurée à l’étape précédente intitulée Configuration du point de vente - Fermez Chrome
- Trouvez le raccourci Chrome créé à l’étape 2 sur le Bureau et double-cliquez dessus -> Propriétés
- Dans le raccourci > Ajouter le champ cible --kiosk --disable-pinch --overscroll-history-navigation=0 --remote-debugging-port=9222 à la fin puis enregistrez et fermez la fenêtre des propriétés
- Double-cliquez sur le raccourci pour démarrer TVM
- Le nouveau TVM s’exécute à présent sur le mode Kiosque de Chrome !