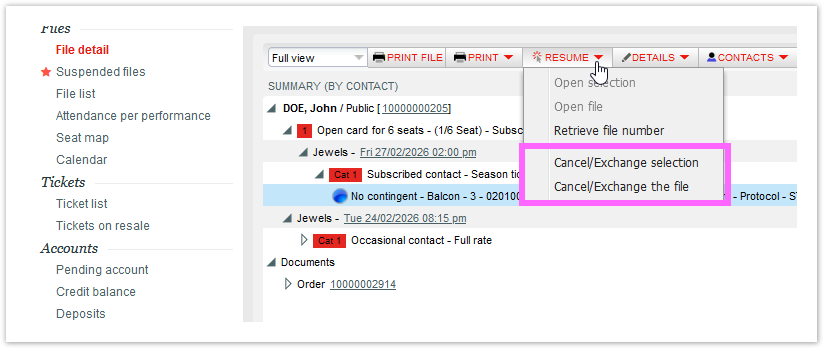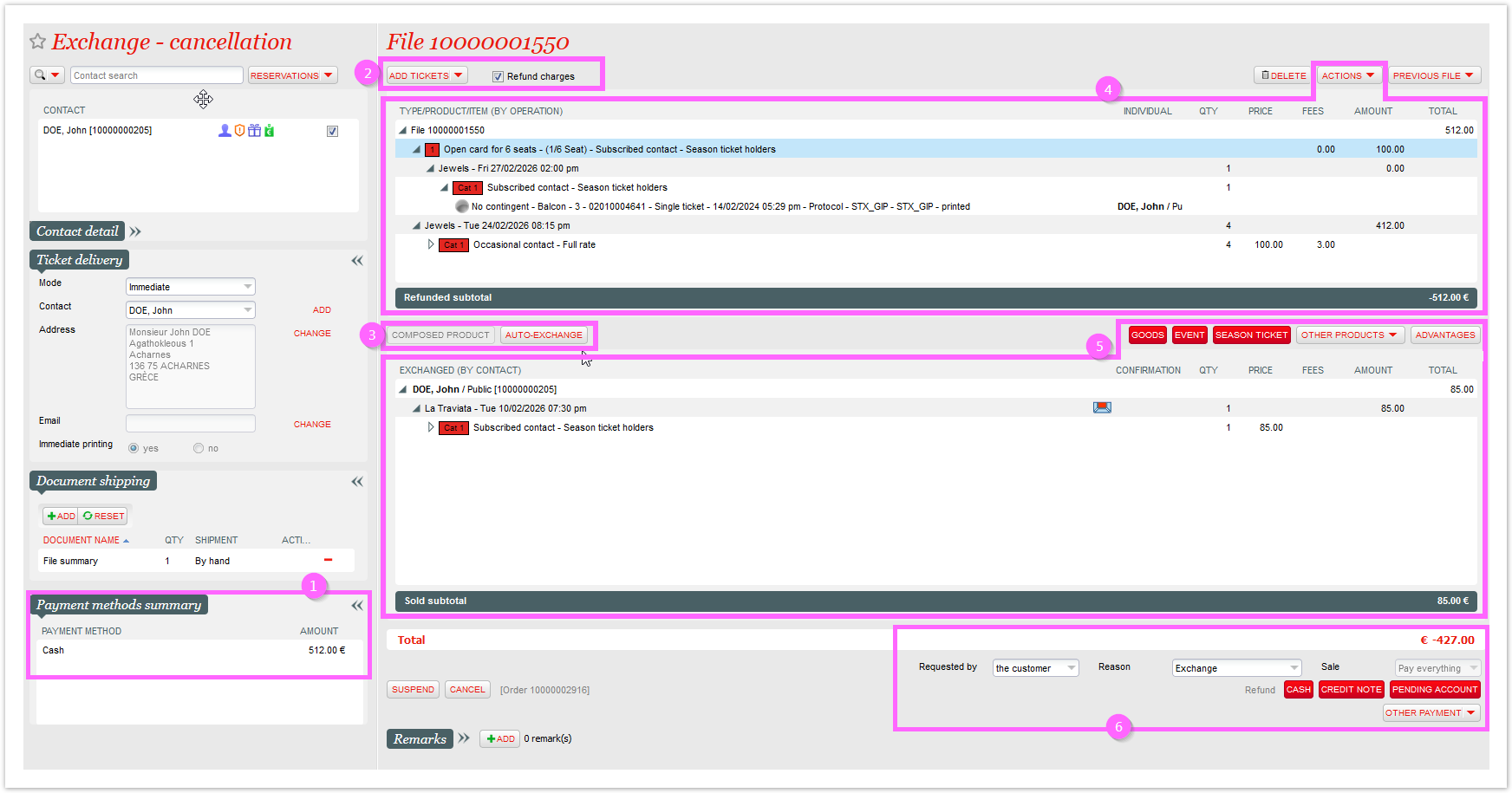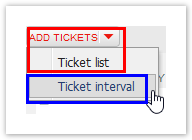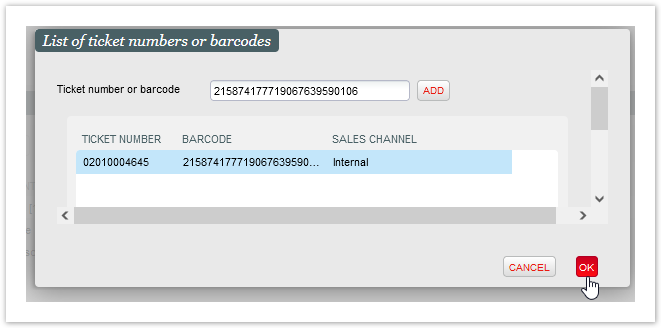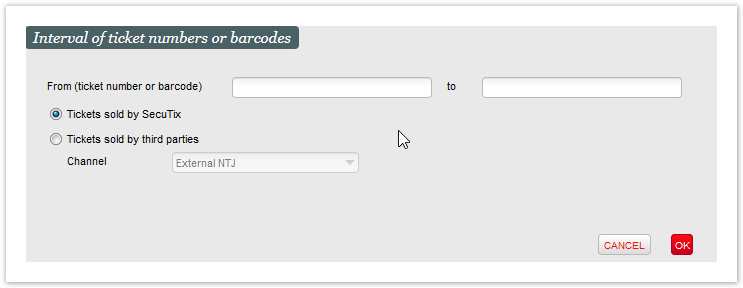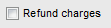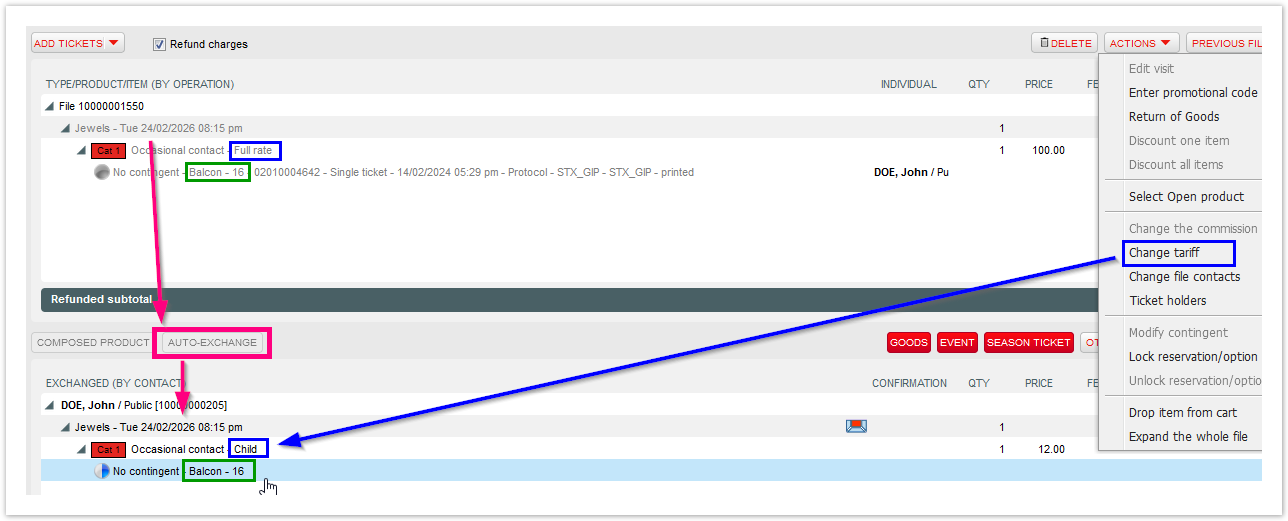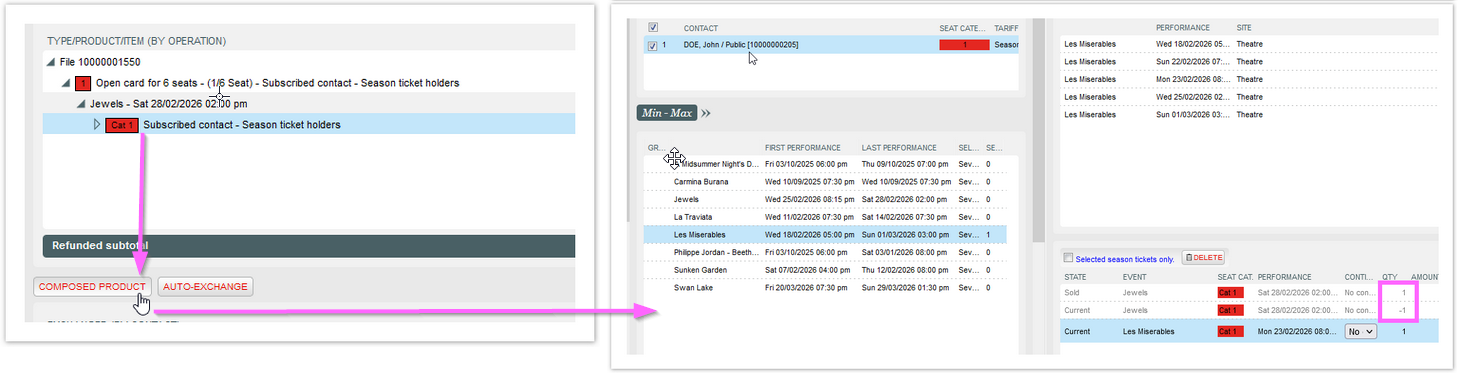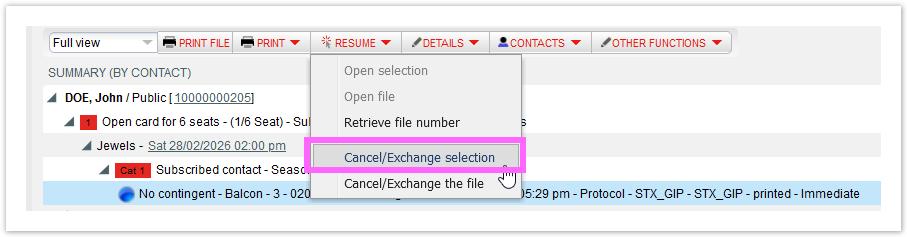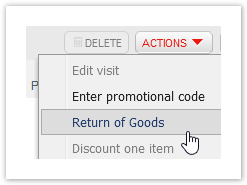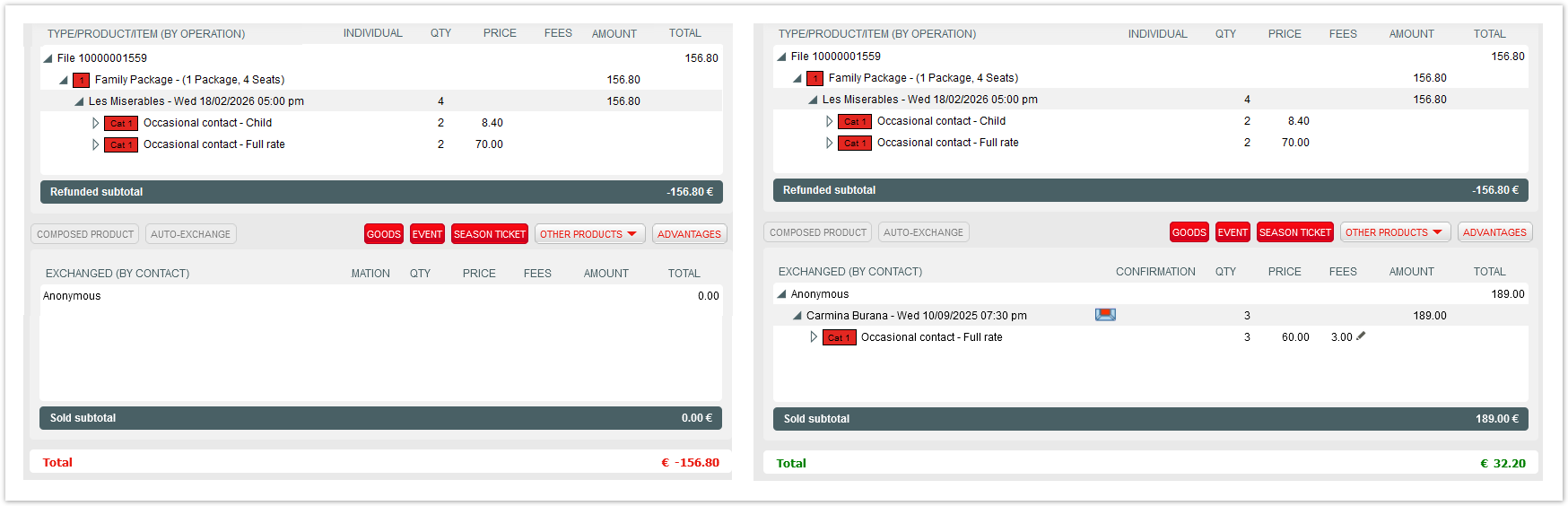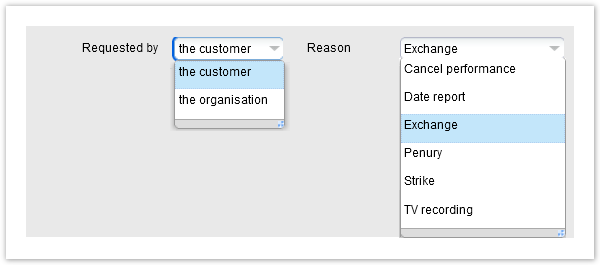Pre-requisite: at least one product sold.
Aim: understand how to cancel or exchange sales.
General overview
Here you can perform changes or cancellation of existing sales.
This screen can also be accessed directly from File Details, when selecting Resume>Cancel/Exchange selection (when one or few lines are selected first) or Cancel/Exchange the file:
The majority of screen's sections, buttons and features work as for the Sales - Reservation screen. The main different you'll see is that the temporary cart section (summary) is split in two: on top the content/tickets of the cart you're going to cancel, and below the new content/tickets you're going to issue as an exchange, and/or to be paid. Here you find the sections with specific behaviors: click on their names below if you're looking for specif help.
2. Add tickets / Refund charges options 3. Composed product / Auto-Exchange | 4. Cart content to be cancelled |
Payment method summary
Here you just find some information about the payment methods used for the file/order containing the items your going to cancel / exchange.
Add tickets / Refund charges options
If you access this screen directly (so bypassing File Details) the temporary cart will be empty and you'll need to populate it with tickets/items.
By clicking "Add tickets" (or "Ticket list") a new window will open, allowing you to type or scan your tickets with a desk optical reader. When finished just click OK to put your items among the products to be cancelled
By clicking "Ticket interval" instead you can indicate a group of consecutive tickets by indicating the first and the last ticket numbers. All tickets included in the range will be added.
The checkbox controls the possibility to include/remove the charges from the refund (so from the top section of the cart).
Composed product / Auto-Exchange
According to product selection on the top section of the cart the Auto-Exchange button will be enabled.
For instance, if you have an event ticket this features will create the same item on the lower part of the screen with the same initial seat selection, tariffs, contact as above.
By doing that you can now, for example, change the tariff without losing the selection of the seat during the whole process.
Composed product will be enabled when you scan/select a ticket inside a season ticket and select its line.
It the season ticket rules allow it, once clicked you'll be able to change your selection, and the original ticket will be shown as greyed out - one line sold (1) and one another currently under cancellation (-1)
In case you come from File Details, you need to select the specific subscription tickets line(s) to be able to do so (otherwise the "composed product" button won't enable):
Cart content to be cancelled
The top part of the summary/temporary cart will include all the items you're going to cancel/refund.
The subtotal line of this section will show the amount that will be cancelled and refund as well as the order is closed. In case the lower section is populated by new items of higher value though the final total amount may be positive (to be paid by the customer). See below.
The action menu will also have a specific feature to return goods.
Cart content to be exchanged/paid
The lower part of the summary cart will be automatically populated by items in case you use composed product or auto-exchange buttons as seen above.
Moreover you can you use this part of the cart to add new products as you would in Sales - Reservation screen, by selecting the product families buttons and proceeding with the selection.
The subtotal line of this section will show the amount that have to be paid as well as the order is closed. In case the upper section is populated by items of higher value to be refunded though the final total amount may be negative (to be refund to the customer).
See the last paragraph here below.
Refund / Payment methods and options
According to the subtotal amount of upper and lower sections of the screen, the order final total can be negative/to be refunded (on the left below), or positive/to be paid (on the right below):
Requested by and Reason selection will impact according to what respectively configured at Charges and Overhead level. The list of reasons can be edited on List of values.
In case of refund, the available methods will be displayed according to what has been configured (for reimbursement) in payment methods and allowed for the specific point of sales
Italian Certification | Specific behaviour
As required by the law, Italian clients using a certified S-360 license will always have to
♦ print tickets before being able to cancel
♦ select a tracked refund method (i.e. no cash) for tickets originally printed as electronic (print@home)
♦ select the proper reason (from the given set) and according to the specific case
♦ gather and store any cancelled thermal Event ticket or Season Ticket (to be then shipped to SECUTIX according to contract procedures)