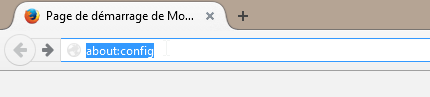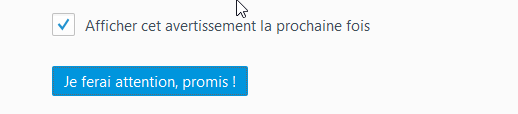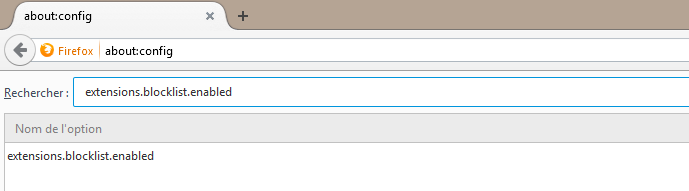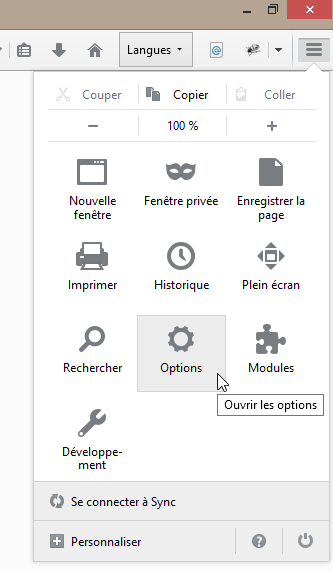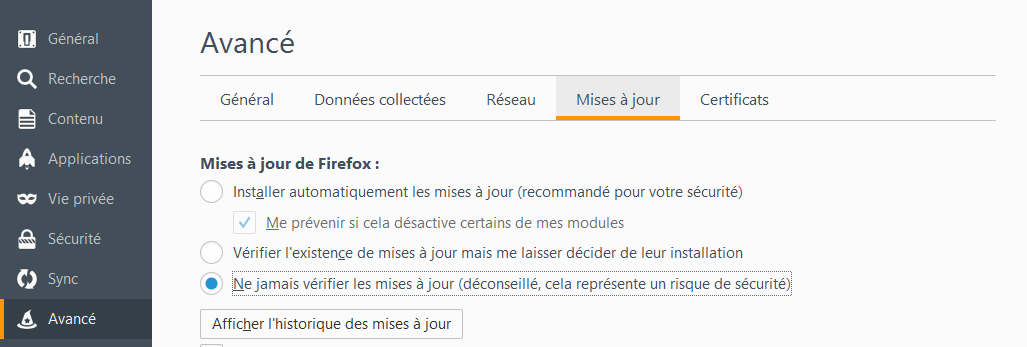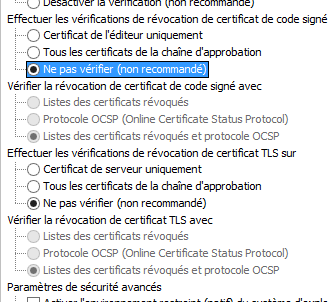New version available
A new version of the SecuTix kit is available, please follow this link to install it: How to install the SecuTix kit (Firefox and Device Manager)
There are different ways to install Firefox:
Installation with the Firefox kit provided by SecuTix
The Firefox-kit installs automatically the required components (Firefox ESR + Java). The installation can be carried out in a specific user folder or in a folder shared by all the users. The kit creates icons for the users (menu, desk, and taskbar). If this is a shared installation for several operators of the workstation, a program included in the kit (once it has been installed) will allow the rest of the operators to add some icons (besides the menu and desk icons).Installation using the programs downloaded from the Internet.
The installation consists of Firefox ESR and Java, which are downloaded from the Internet. The configuration of the programs can be carried out manually or by creating a copy of the predetermined files of configuration.Shared installation carried out by the administrators
The Firefox-kit that SecuTix offers can be carried out by several operators through a shared folder. Once it has been installed, the kit also contains a shared folder that allows the operators to add icons in their session.
Installation with the Firefox kit provided by SecuTix
The setup program contains a Firefox ESR and Java version called "portable". The installed versions contain default settings in order to avoid mistakes outside SecuTix (e.g. an application cannot be identified as the certificate is not reliable or has expired, etc.)
- Download the setup program: http://www.secutix.com/FF/Matterhorn_V1_installer.exe
- Execute the setup program.
- Choose the language of the program.
- Choose the type of installation:
- Installation for a single user stored in user’s profile (e.g. C:\users\<user>\secutix).
- Installation for all users stored in a standard or shared folder for installation of programs.
- If you want, you can change the path of the program installation.
- Unselect the options for the creation of icons, in which you are not interested. If this is a shared installation for several operators of the workstation, there is a program for "icons installation" in the menu "Start" of the other sessions of the users to install icons in the taskbar.
In the control panel you will find a uninstall program.
If there is a newer version of Java installed locally, the kit might use this version due to the operating mechanisms of Oracle.
As a result, a dialogue box will appear asking for the updating of Java. Follow these instructions to solve this problem.
Installation of the programs downloaded from the Internet
You can download the programs from their official websites or from the SecuTix website.
- Download the installation programs (see release notes).
- Install the programs as instructed by the official software provider.
- Configure the programs, either by using the configuration screens, or by using the configuration files provided below.
Configuration using the configuration files
SecuTix provides configuration files with specific configuration parameters.
- Download the setup program containing the configuration folders: http://www.secutix.com/FF/Firefox-Custo.zip
- Unzip the file.
- Copy the file Firefox\secutix.cfg in the Firefox folder, e.g. C:\Program Files (x86)\Mozilla Firefox
- Copy the file Firefox\defaults\pref\all-secutix.js in the folder defaults\pref of Firefox, e.g. in the folder C:\Program Files (x86)\Mozilla Firefox\defaults\pref
Copy the file Java-lib\deployment.properties in the folder lib of Java, e.g. in the folder C:\Program Files (x86)\Java\jre1.7.0_51\lib
Manual configuration through configuration screens
Firefox
- Start Firefox
- Insert "about:config" into the browser address line
- Accept the warning notification.
Search the configuration key "extension.blocklist.enabled".
If the key value is "true", click on the right button on the field for changing the value.
- Deactivate the automatic updates (recommended for maintaining the compatible version with SecuTix).
Open the Firefox options (click on the hamburger button - three horizontal lines - on the upper right edge and then on "options") Select the tab "Advanced" in the left menu. Then "Update" and select the option "Never check for updates".
Java
- Open the control panel of Java from the control panel (e.g. SecuTix Matterhorn V1 (Control Panel).
- In the "Advanced" tab, modify the following options:
- "Perform signed code certificate revocation checks on" must be marked as "Do not check".
- "Perform TLS certificate revocation checks on" must be marked as "Do not check".
- If available, deactivate the option of automatic check for updates in the "Java" tab .
Accept the notice by clicking "Do not check". - Close the window by clicking on "Apply" button.
Shared installation carried out by administrators
There is the possibility to share the kit installation from a shared folder.
Warning: the operator workstation has to contain a reader associated with a shared folder, e.g. Y: - > \\myServer\installations, that contains the firefox_secutix folder with the files of the SecuTix kit.
- Install the Firefox-kit provided by SecuTix (e.g. installation for one single user)
- Copy the installed kit in the shared folder of the server.
The user can now create the icons executing the program "shared_installer.exe", e.g. Y\firefox_secutix_installer.exe
A program for uninstalling the icons will also appear after the installation of the icons.
Multiple versions of Java
Due to the operating mechanisms of Oracle Corporation, if there is already a newer version of Java locally installed, it is possible that the kit provided by SecuTix uses that version.
You can try these two solutions:
Uninstall the local installed version of Java
- Uninstall the local version of Java from the configuration panel.
- In the start menu open the Java panel configuration of SecuTix, e.g. "SecuTix Matterhorn V1 (control panel)"
- Close the app by clicking on the "OK" button.
Configuration of the local installation of Java
Follow the specific instructions of Java that are in the installation of the downloaded programs.
Technical information
The program that allows the start of Firefox is e.g. C:\Program Files (x86)\secutix\Matterhorn_V1\Matterhorn_V1.exe.