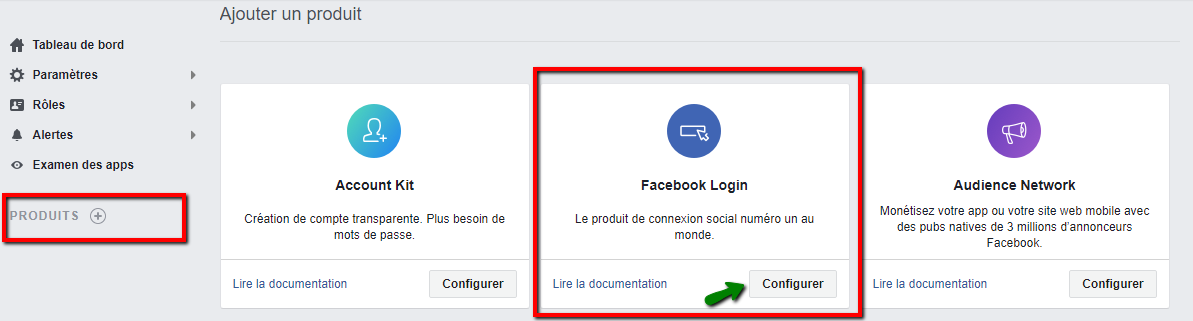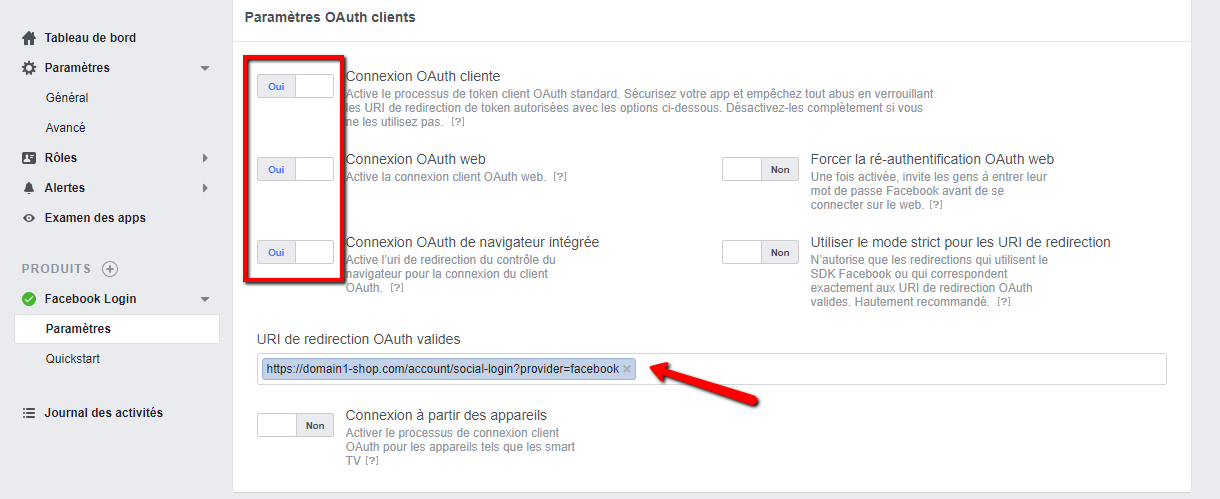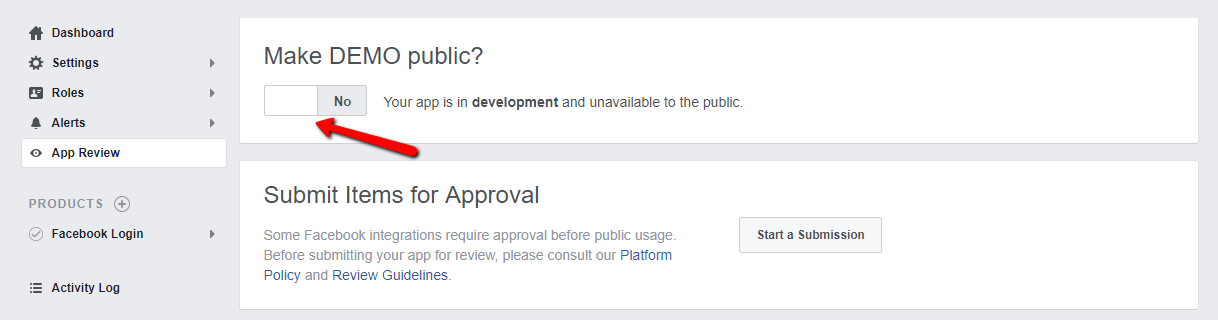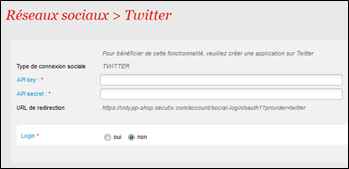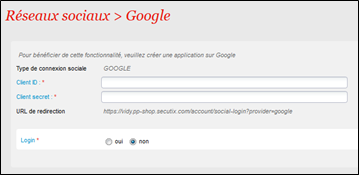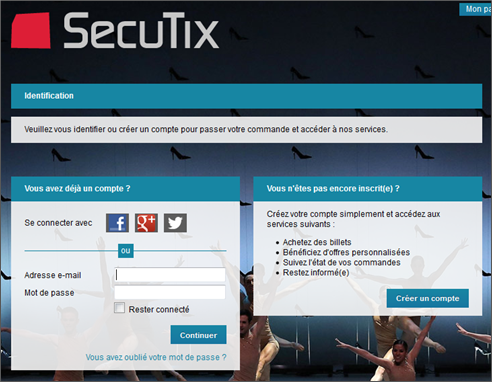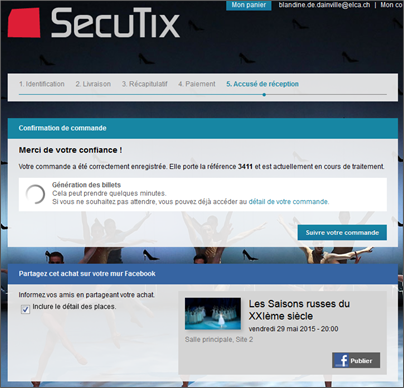Paramétrer des applications permettant le login via Facebook, Twitter ou Google+, dans l’objectif de faciliter l’accès à la vente en ligne. Activer le partage des achats sur le mur Facebook des internautes, afin de faire de vos internautes les ambassadeurs de votre activité.
Intégration de Facebook
(to be updated)
1) Créer l’application facebook
Pour créer une application Facebook, il vous faut accéder à https://developers.facebook.com/apps/ . Créez une nouvelle application de type « Facebook login » (ou utilisez l’application existante de l’institution)
Application Settings:
Dans le champ « App domains », vous devez lister tous les points de vente SecuTix pour lesquels vous voulez utiliser cette application.
Add an URL of your Privacy Policy at the "Privacy Policy URL" field since this requirement is mandatory when you want to make your app public and request information from users.
Ajoutez une plateforme « Site web » en passant par le menu « Paramètres » puis copier l’URL du point de vente internet de SecuTix dans « Site URL »
Note
Il est nécessaire d’avoir un compte qui puisse être vérifié par Facebook pour créer l’application (c’est-à-dire renseigner son n° de mobile ou de CB dans le compte)
Product Settings:
Make sure to activate 3 parameters of Client OAuth: "Client OAuth Login", "Web OAuth Login", "Embedded Browser OAuth Login"
Add a valid OAuth redirect URIs (refer 2. Créer le compte SecuTix to get the Redirection URL of Facebook)
Make the App live:
Enter App Review, make the App live and public to use.
2) Créer le compte SecuTix
Une fois l’application créée, il faut l’associer à SecuTix à partir du contexte Organisme:
Module Initialisation, menu Filière de vente
Allez sur le point de vente de la filière Internet
Accédez au menu Réseaux Sociaux
Cliquez sur Nouveau
Choisissez le type de connexion Facebook
Renseignez l’ID et le mot de passe de l’application
Choisissez les fonctions à activer
Login : autoriser le login avec le Facebook
Partager vos achats : publier son achat sur Facebook
Enregistrez et mettez en exploitation
Intégration de Twitter
Pour créer une application Twitter, il vous faut accéder à https://dev.twitter.com/apps. Créez une nouvelle application (ou utilisez une application existante de l’institution)
Dans le champ « Callback URL », spécifiez l’URL de redirection (point 2).
Dans les paramètres de l’application, activez l’option suivante:
Note
Il est nécessaire d’avoir un compte qui puisse être vérifié par Twitter pour créer l’application (c’est-à-dire renseigner son n° de mobile )
Une fois l’application créée, il faut l’associer à SecuTix, à partir du contexte Organisme:
Module Paramétrage vente, menu Filière de vente
Allez sur le point de vente de la filière Internet
Accédez au menu Réseaux Sociaux
Cliquez sur Nouveau
Choisissez le type de connexion Twitter
Renseignez l’ID de l’application et le secret
(Consumer key, Consumer secret)
Activez le login
Enregistrez et mettez en exploitation
Intégration de Google +
Pour créer une application Google+, il vous faut accéder à https://cloud.google.com/console Créez un nouveau projet (ou utilisez un projet existant de l’institution)
Dans le menu « APIs », activez au moins « Google+ API »
Dans le menu « Credentials », créez un nouveau « Client ID » pour une application web en renseignant l’URL de redirection spécifié au point 2). Veuillez entrer une URL de redirection par sous-domaine utilisé.
Dans le menu « Consent screen », vous pouvez personnaliser l’aspect de la demande d’autorisation.
Une fois l’application créée, il faut l’associer à SecuTix à partir du contexte Organisme:
Module Initialisation, menu Filière de vente
Allez sur le point de vente de la filière Internet
Accédez au menu Réseaux Sociaux
Cliquez sur Nouveau
Choisissez le type de connexion Google
Renseignez l’ID et le secret du client
Activez le login
Enregistrez et mettre en exploitation
Une fois activées, les fonctions apparaissent sur le point de vente internet de l’institution.