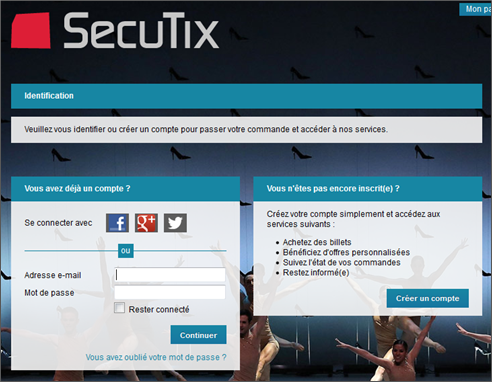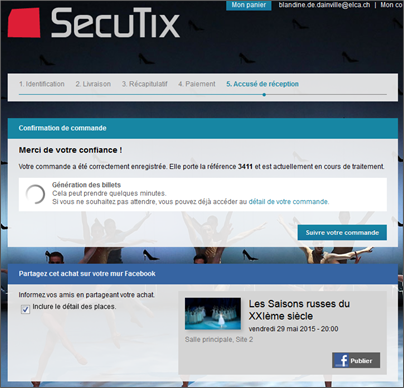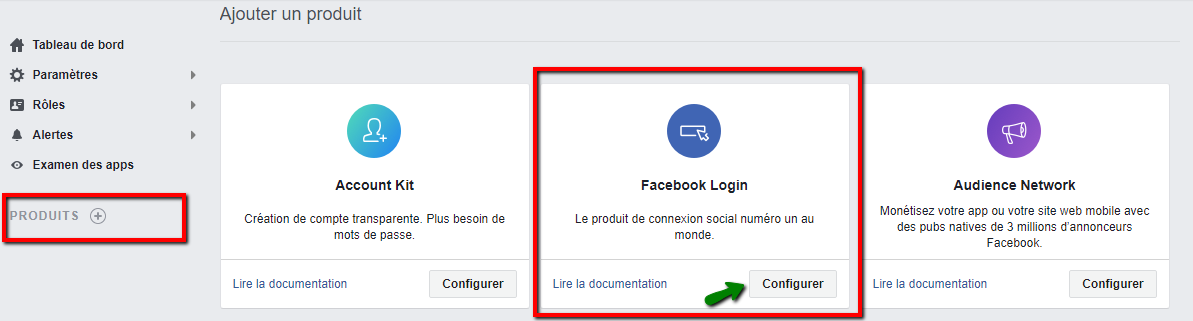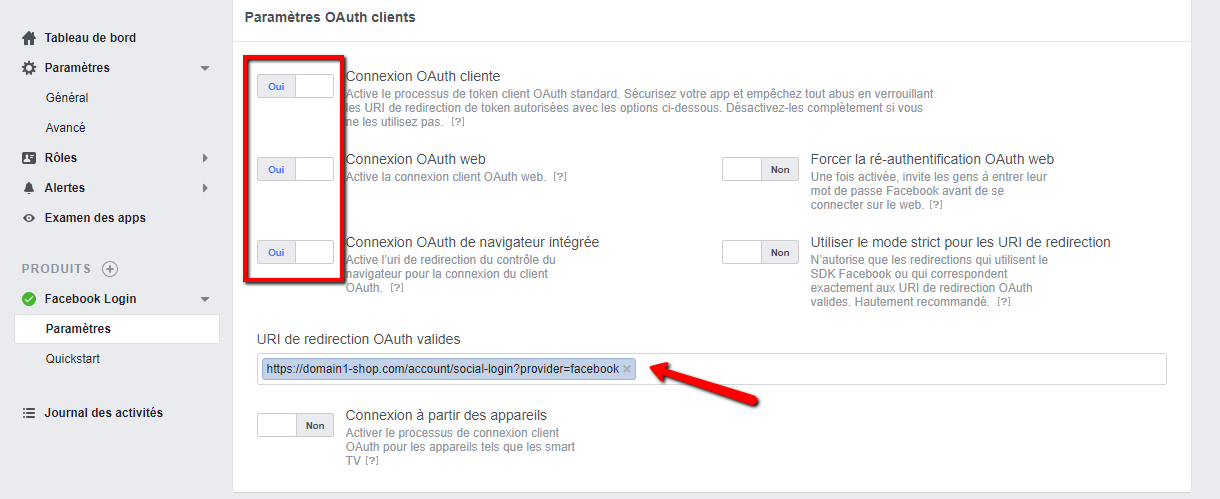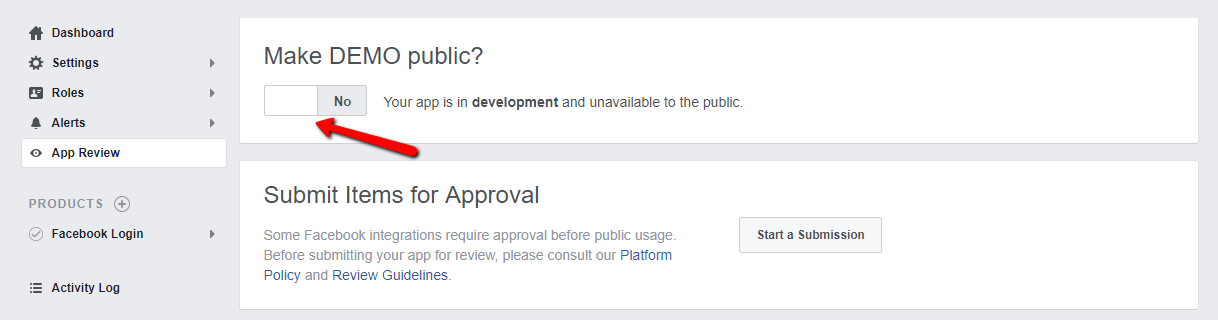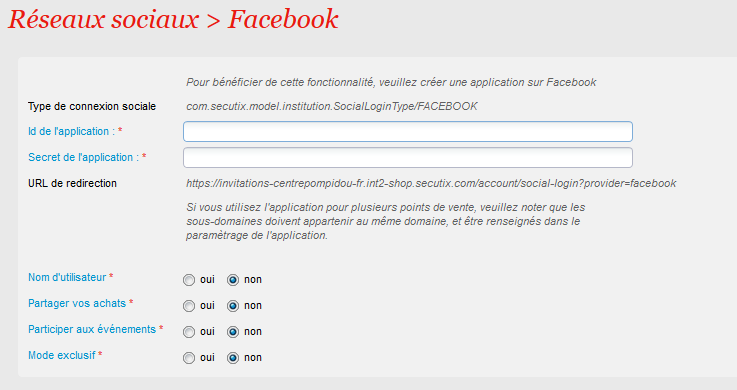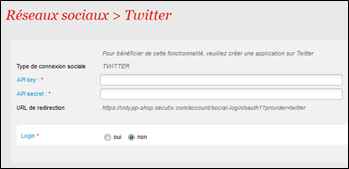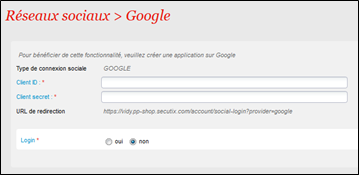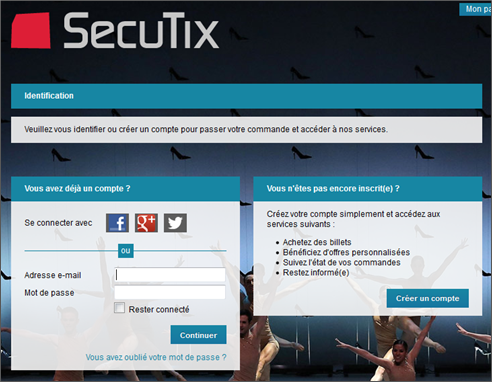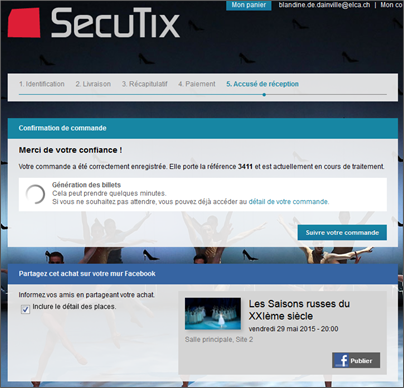Paramétrer des applications permettant le login via Facebook, Twitter ou Google+, dans l’objectif de faciliter l’accès à la vente en ligne. Activer le partage des achats sur le mur Facebook des internautes, afin de faire de vos internautes les ambassadeurs de votre activité.
NOTE : cette documentation contient des copies d'écrans d'applications/sites tiers. Bien que nous nous efforçions de mettre à jour régulièrement ces pages, nous ne pouvons garantir que les copies d'écrans sont identiques à ce que vous rencontrez. Si vous deviez constater des différences, n'hésitez pas à nous prévenir en ouvrant un ticket auprès de nos équipes supports.
Intégration de Facebook
1) Créer l’application facebook
Pour créer une application Facebook, il vous faut accéder à
https://developers.facebook.com/apps/ . Créez une nouvelle application de type « Facebook login » (ou utilisez l’application existante de l’institution)
Paramètres de l'application :
Dans le champ « Domaines de l'app », vous devez lister tous les points de vente SecuTix pour lesquels vous voulez utiliser cette application.
Ajoutez une URL de Politique de confidentialité dans le champ dédié "URL de la Politique de confidentialité". La saisie de ce champ est obligatoire dès lors que vous souhaitez rendre votre application publique et que vous désirez collecter des données clients.
Ajoutez une plateforme « Site web » en passant par le menu « Paramètres » puis copier l’URL du point de vente internet de SecuTix dans « Site URL »
Paramètres produit
Activez les 3 paramètres Connexion OAuth cliente, Connexion OAuth web, Connexion OAuth de navigateur intégrée.
Ajoutez une URL de redirection OAuth valide (cf 2. Créer le compte SecuTix  un peu plus bas pour obtenir cette URL de redirection Facebook)
un peu plus bas pour obtenir cette URL de redirection Facebook)
Passer l'application en production :
Dans App Review, activez le mode public.
2) Créer le compte SecuTix
Une fois l’application créée, il faut l’associer à SecuTix à partir du contexte Organisme:
Module Initialisation, menu Filière de vente
Allez sur le point de vente de la filière Internet
Accédez au menu Réseaux Sociaux
Cliquez sur Nouveau
Choisissez le type de connexion Facebook
Renseignez l’ID et le mot de passe de l’application
 Copiez l'URL de redirection dans le champ "URL de redirection OAuth valide" évoqué à l'étape paramètres produit.
Copiez l'URL de redirection dans le champ "URL de redirection OAuth valide" évoqué à l'étape paramètres produit.
Choisissez les fonctions à activer
Login : autoriser le login avec le Facebook
Partager vos achats : publier son achat sur Facebook
Enregistrez et mettez en exploitation
Intégration de Twitter
Pour créer une application Twitter, il vous faut accéder à
https://dev.twitter.com/apps. Créez une nouvelle application (ou utilisez une application existante de l’institution)
Dans le champ « Callback URL », spécifiez l’URL de redirection (point 2).
Dans les paramètres de l’application, activez l’option suivante:
Une fois l’application créée, il faut l’associer à SecuTix, à partir du contexte Organisme:
Module Paramétrage vente, menu Filière de vente
Allez sur le point de vente de la filière Internet
Accédez au menu Réseaux Sociaux
Cliquez sur Nouveau
Choisissez le type de connexion Twitter
Renseignez l’ID de l’application et le secret
(Consumer key, Consumer secret)
Activez le login
Enregistrez et mettez en exploitation
Intégration de Google +
Pour créer une application Google+, il vous faut accéder à
https://cloud.google.com/console Créez un nouveau projet (ou utilisez un projet existant de l’institution)
Dans le menu « APIs », activez au moins « Google+ API »
Dans le menu « Credentials », créez un nouveau « Client ID » pour une application web en renseignant l’URL de redirection spécifié au point 2). Veuillez entrer une URL de redirection par sous-domaine utilisé.
Dans le menu « Consent screen », vous pouvez personnaliser l’aspect de la demande d’autorisation.
Une fois l’application créée, il faut l’associer à SecuTix à partir du contexte Organisme:
Module Initialisation, menu Filière de vente
Allez sur le point de vente de la filière Internet
Accédez au menu Réseaux Sociaux
Cliquez sur Nouveau
Choisissez le type de connexion Google
Renseignez l’ID et le secret du client
Activez le login
Enregistrez et mettre en exploitation
Une fois activées, les fonctions apparaissent sur le point de vente internet de l’institution.