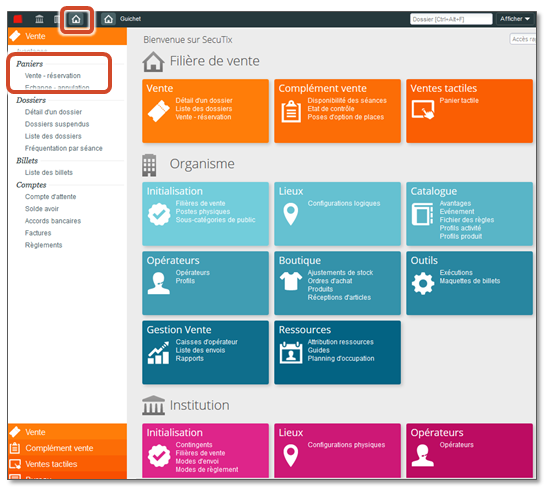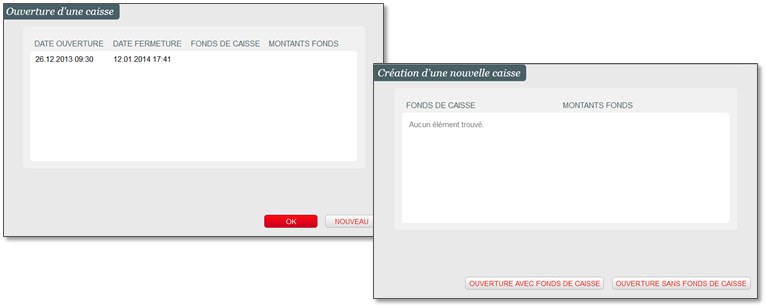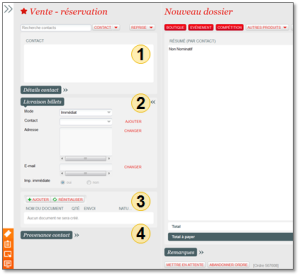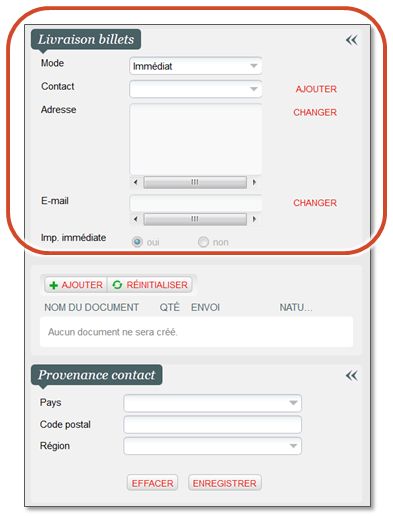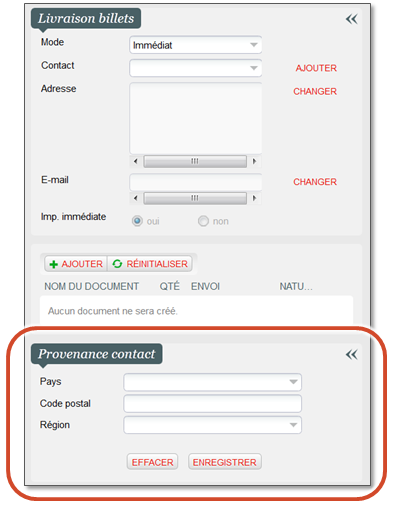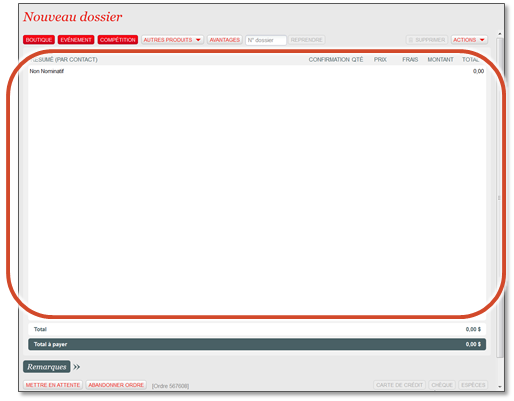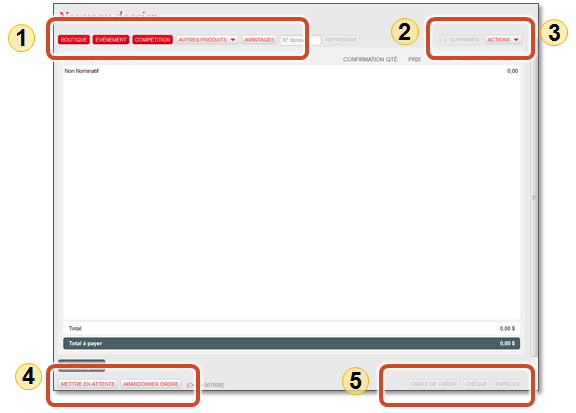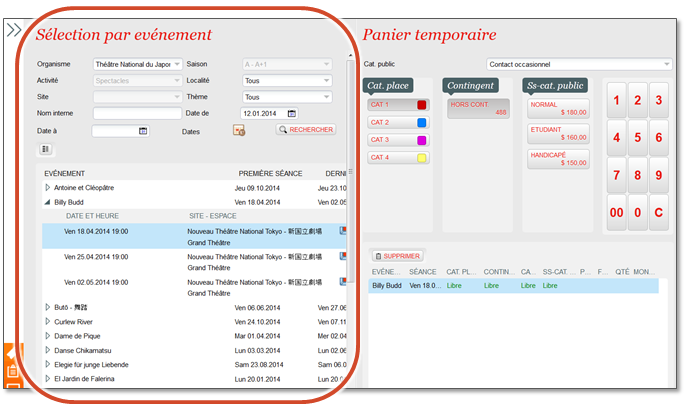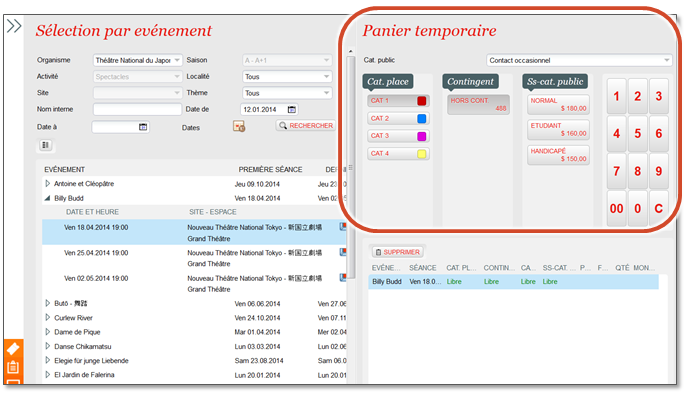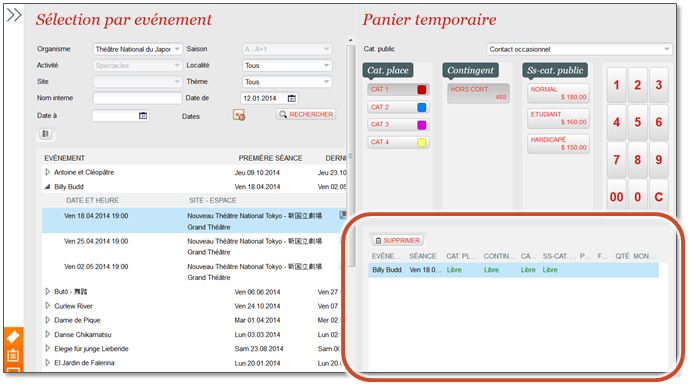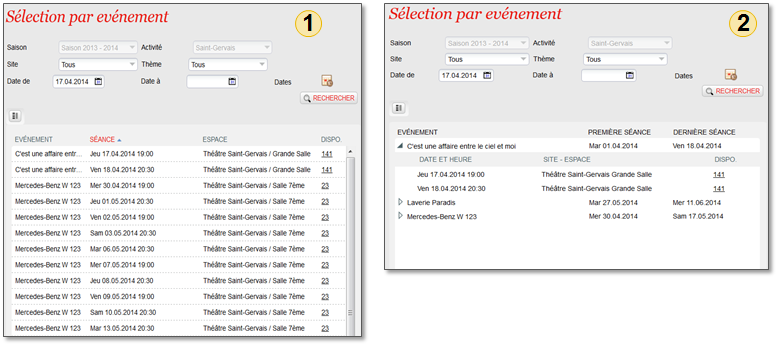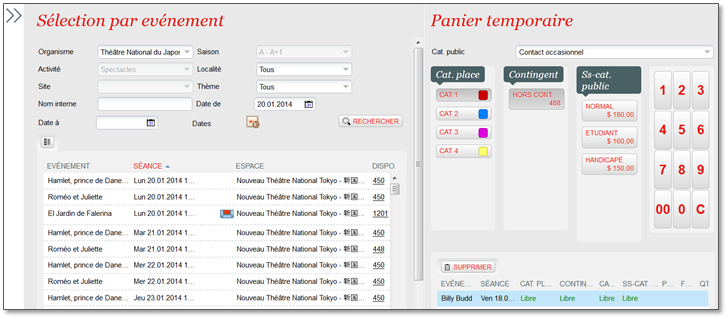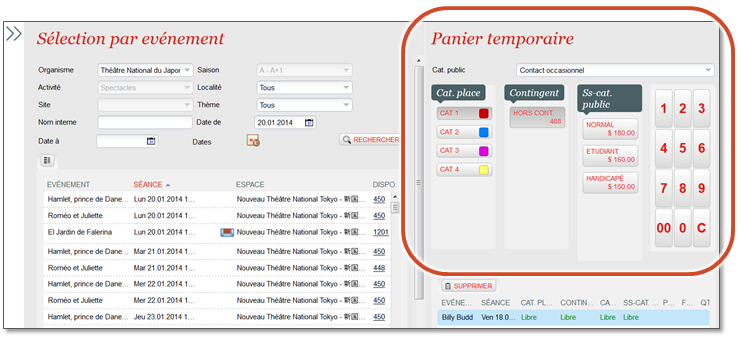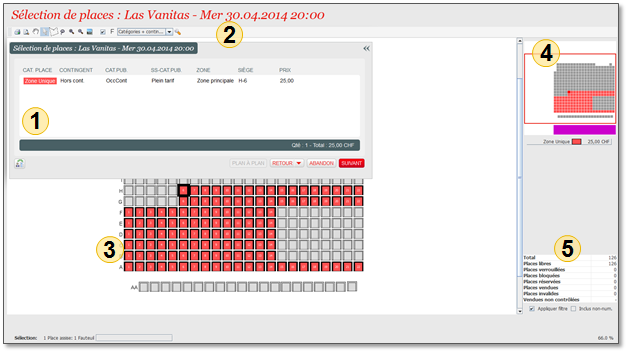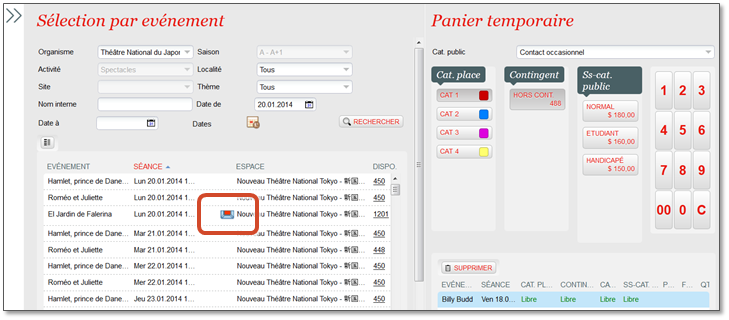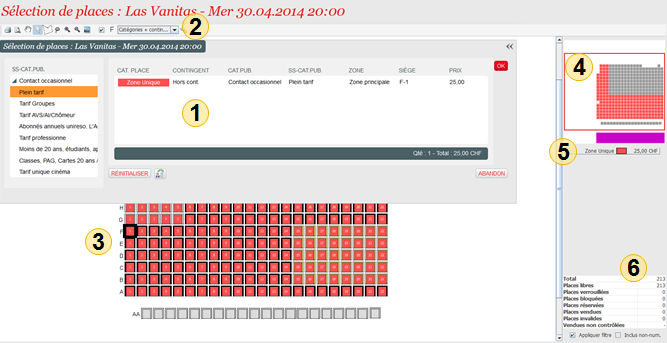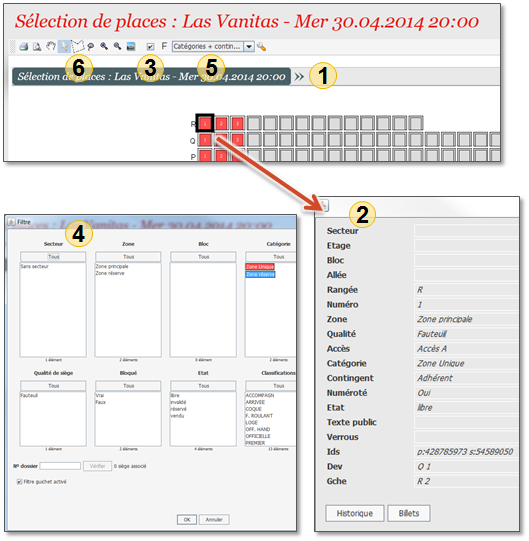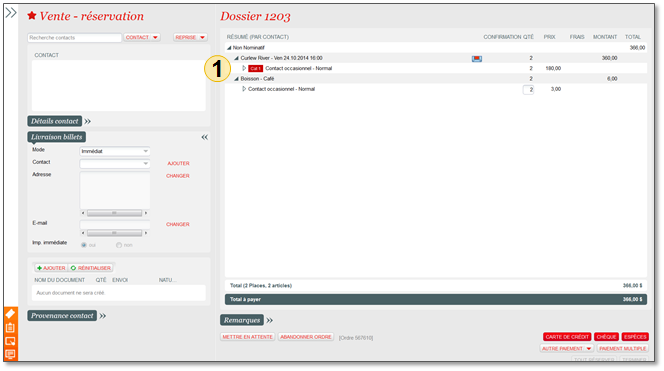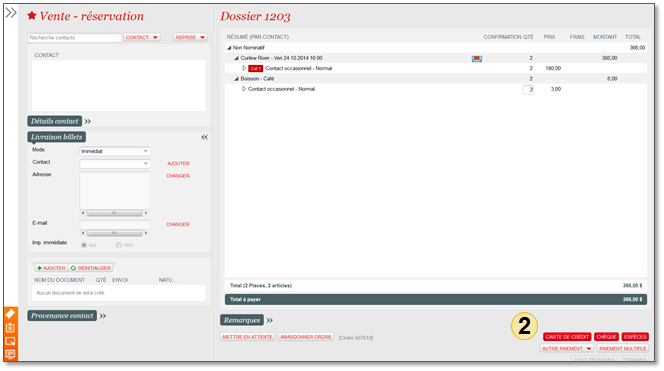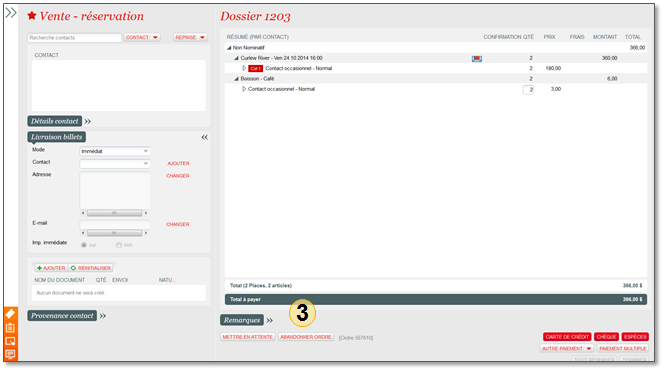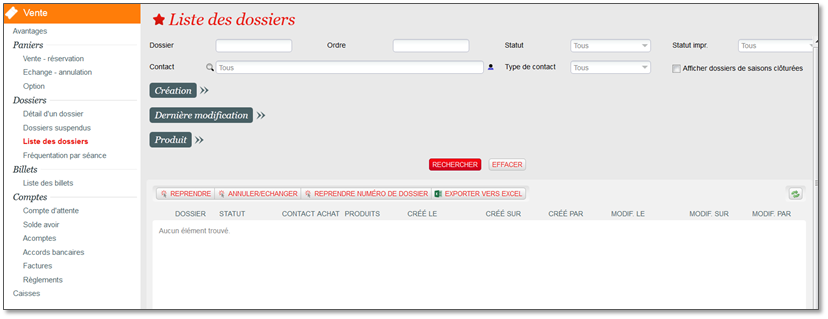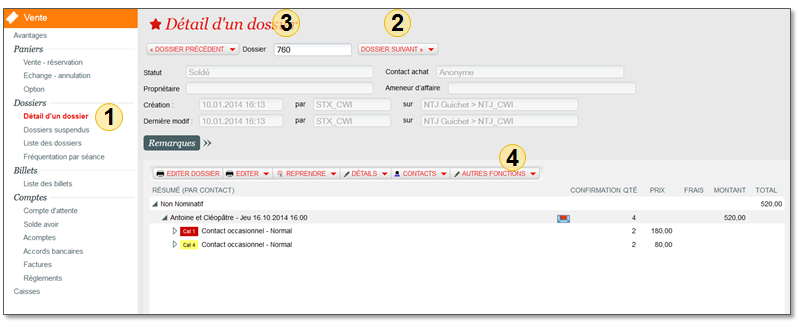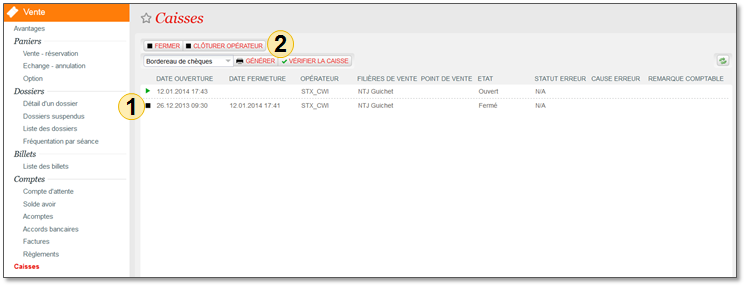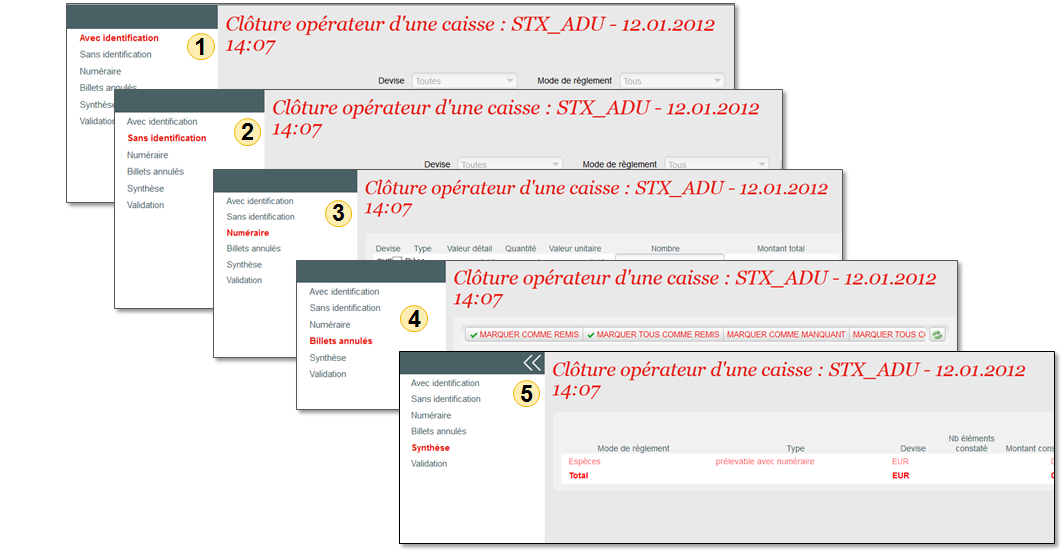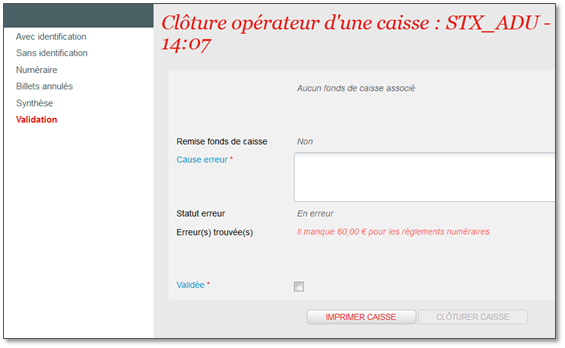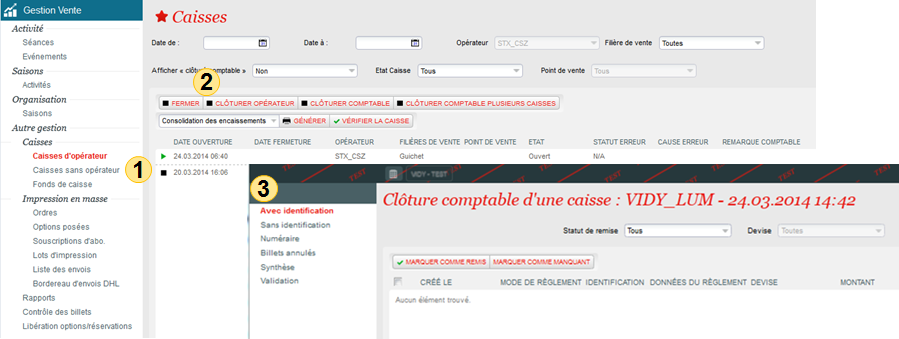Principe d'ouverture et fermeture d'une caisse
Ouverture de caisse :
La caisse est propre à chaque opérateur et filière de vente, celle-ci est ouverte à chaque nouveau jour de travail ou à chaque changement d’opérateur.
L’ouverture de caisse permet d’enregistrer un montant de fond de caisse.
Fermeture de caisse:
La caisse est fermée et clôturée par l’opérateur à la fin de sa journée de travail.
La clôture de caisse permet à la comptabilité de vérifier que les montants encaissés correspondent aux ventes.
Accès à la vente
La vente des événements, package, avantage, prestations, etc… s’effectue depuis le contexte filière de vente.
- Soit ré-ouvrir une caisse existante
- Soit créer une nouvelle caisse, ce qui affiche l’écran «Création d’une nouvelle caisse»
Présentation du panier de vente
| |
Il est possible de définir le mode d’envoi à utiliser pour la commande :
| |
Il est possible de définir des documents à envoyer par défaut par la filière de vente
| |
Possibilité de saisir la provenance d’un contact (anonyme) à des fins de statistiques
| |
Arborescence qui contient :
| |
|
Sélection des produits
| Etape 1 - Choix du produit ou de l’article, avec des filtres | |
Etape 2 - Choix des caractéristiques
| |
| Etape 3 - Un panier temporaire contient les articles choisis. | |
La sélection d’une place pour une entrée simple (une séance) peut se faire selon deux modes (vues).
| |
| Lorsqu’une séance est choisie, s’il s’agit d’une place non numérotée, choix des caractéristiques puis choix d’une zone (s’il y en a plusieurs). S’il s’agit d’une place numérotée, il y a deux processus possibles. | |
| Processus 1 Choix des caractéristiques puis accès au plan de salle, avec sélection optimale des places selon la configuration de la filière de vente :
| |
Une fois la séance choisie, sélection des places dans le plan de salle, lorsque les caractéristiques sont préalablement sélectionnées.
| |
Processus 2 Accès direct au plan de salle (à travers l’icône correspondant) avec choix des places | |
Une fois la séance choisie, sélection des places dans le plan de salle, lors de l’accès direct au plan de salle (sans caractéristiques préalablement choisies).
| |
| | Fonctions sur le plan de salle
|
Gestion des produits dans le panier
Possibilité de glisser/déposer des nœuds sur d’autres nœuds pour modifier le contact associé aux articles correspondants, ou de glisser/déposer des nœuds sur un contact de la liste (à gauche). | |
Les boutons de paiement portent sur le contenu complet du panier. Le bouton «Terminer» remplace les boutons de paiement lorsque le montant du panier vaut 0.00. Ces boutons terminent et valident la commande, avec impression des éventuels billets et des éventuels documents. | |
Le bouton «Abandonner ordre» abandonne toutes les places et tous les articles sélectionnés, et ne modifie pas les réservations contenues dans le panier. |
Menus Dossiers
Menu Liste des dossiers
| |
Menu Détail d'un dossier
Editer : impression des billets et des documents associés au dossier, ou impression de nouveaux documents Reprendre : reprise de places ou d’articles pour les échanger ou les rembourser Détails : liste des règlements, des contacts, des bénéficiaires des billets, des envois |
Fermeture des caisses
Il est possible de fermer (fermer + clore opérateur) les caisses :
- Dans le contexte vente, dans le module Vente
- Dans le contexte organisme, dans le module Gestion Vente
La clôture comptable s’effectue dans le contexte organisme, dans le module Gestion Vente
Lorsque la caisse est fermée, elle peut être ré-ouverte. Il faut ensuite la clôturer opérateur.
| |
Pour faire la clôture, l'opérateur doit passer sur chaque onglet pour saisir les règlements présents dans sa caisse.
| |
Sélectionner le menu Validation Si la caisse est «En erreur », une cause d’erreur est nécessaire Préciser que la saisie et la clôture sont validées Clôturer la caisse La caisse est clôturée opérateur | |
Lorsque la caisse est fermée puis clôturée opérateur, elle peut être vérifiée et modifiée (clôture comptable). La clôture comptable s’effectue dans le contexte organisme, dans le module Gestion Vente 1.Sélectionner la caisse à clôturer comptable La caisse doit être dans l’état fermé, sinon, il n’est pas possible de la clôturer comptable. 2.Clôturer la caisse en cliquant sur l'icône Clôturer comptable 3.Le pop-up Clôture comptable apparaît. Les écrans sont les mêmes que lors de la clôture opérateur. | |
Pour ventiler un mode règlement, il faut retourner dans le Contexte Vente pour rechercher le règlement que l’on souhaite modifier. | |