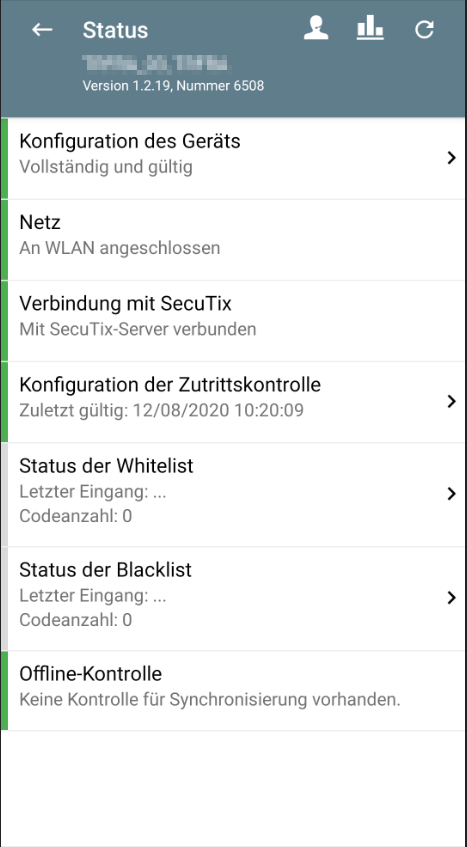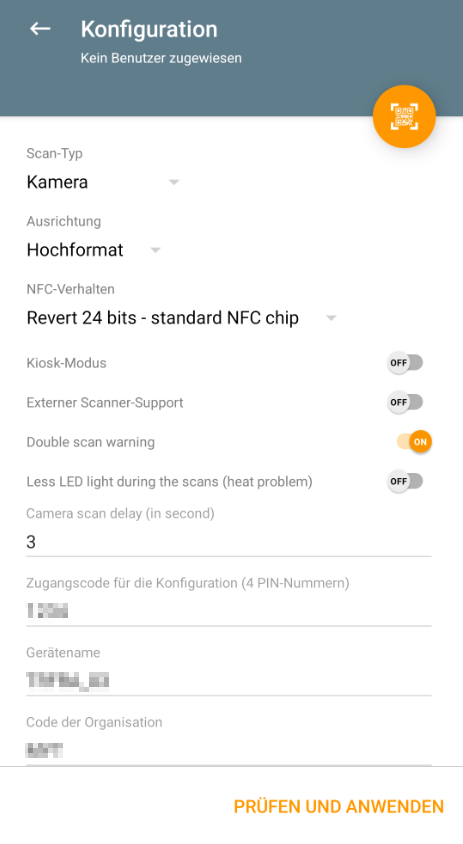Allgemeine Infos
- Das Einschalten der LED ihres Smartphones ist beim Scan nicht möglich
- Sorgen Sie daher für genügend Licht im Eingangsbereich
- Die App reagiert sehr sensitiv, beachten Sie die Einstellung "Camera Scan delay" im Konfigurationsmenü
- Der Einsatz von speziellen Scangeräten mit Imager wird unterstützt. Bitte beachten Sie hierfür die von SecuTix unterstützen Geräte: Unterstützte Hardware, Verbindungen und Netzwerkvoraussetzungen
Der Hauptbildschirm
Benutzer
Im Bild oben verfremdet. Zeigt den aktuell angemeldeten Benutzer mit zugewiesenem Eingang.
Zu den Einstellungen
Der weiße Haken in der rechten, oberen Ecke öffnet das Informationsmenü
Scan
Standardeinstellung. Richten Sie die Kamera auf einen Barcode, um einen Scan zu tätigen.
Letzter Scan
Wechsel zum zuletzt getätigten Scan
Scanrichtung
Einstellung Eintritt oder Austritt
Tastatureingabe
Falls der Code nicht lesbar sein sollte, kann der Barcode manuell eingegeben werden.
Detailansicht
Das orangene Auge unten rechts, bzw. der Text der Meldung (in grün / rot) öffnet die Detailansicht zu jedem Scan. (Meldung ist scrollbar)
Das Informationsmenü
Support
In der Kopfzeile: Schickt Log-files an den Support
Statistiken
Öffnet den Bereich der Statistiken mit Auswertungen der getätigten Scans.
Aktualisieren
Stellt die Verbindung zu SecuTix erneut her / Refresh
Konfiguration des Geräts
PIN-Code geschützter Bereich. Beinhaltet die technische Konfiguration der Verbindung zu SecuTix 360°
Info: Netz
Information über die Verbindung ins Internet
Info: Verbindung mit SecuTix
Information über die Verbindung zu SecuTix
Konfiguration der Zutrittskontrolle
Refresh der Konfiguration bei Verbindungsproblemen
Status der Whitelist
Information über Barcodes auf der Whitelist
Status der Blacklist
Information über Barcodes auf der Blacklist
Offline-Kontrolle
Information über getätigte Scans, während keine Verbindung bestand, zur nachträglichen Synchronisation
Das Konfigurationsmenü
Konfigurationsbarcode
Orangener Button: Scannt Konfigurationsbarcodes & füllt die technischen Details weiter unten. Siehe 9.1. - Hinzufügen eines neuen Geräts für die SecuTix Zutrittskontrolle
Scan-Typ
Kamera des Smartphones oder Imager. Je nach eingesetztem Gerät.
Ausrichtung
Dreht die Ausrichtung des Hauptbildschirms
NFC-Verhalten
Einstellung des NFC Verhaltens, je nach zu scannendem Medium
Kiosk-Modus
Externer Scanner Support
Je nach eingesetztem Gerät (nicht bei Smartphones) spricht die App einen externen Scanner (Imager) an.
Double Scan Warning
Sollten Sie innerhalb von 5 Sekunden denselben Barcode 2x scannen, warnt die App
Less LED
Camera Scan delay
Definiert eine Pause (in Sekunden) bis der nächste Scan getätigt wird.