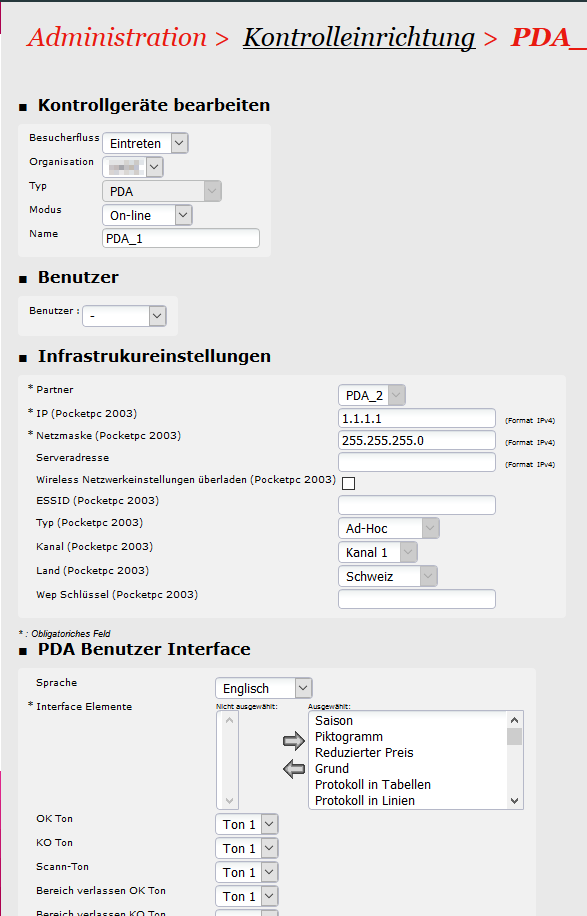Das Gerät der Institution hinzufügen
Navigieren Sie zunächst in der Institution → Zutrittskontrolle → Kontrollgeräte und klicken Sie auf "Neu"
Im Menü "Neues Kontrollgerät" sind für die Nutzung der android app lediglich ein paar wenige Einstellungen erforderlich. Die übrigen Einstellung haben seit der Abschaffung der Windows mobile Scanner keine Relevanz mehr.
Folgende Felder sind auszufüllen:
- Besucherfluss: (eintreten / austreten)
- Organisation: Ihre Organisation
- Modus: On-line
- Name: frei wählbar
- IP: 1.1.1.x (x muss einmalig sein, einfach aufsteigend vergeben, keine Auswirkungen auf den Betrieb)
- Netzmaske: 255.255.255.0
Im Abschnitt "PDA Benutzer Interface" bitte alle Interface Elemente auswählen.
→ Speichern
Konfiguration des Geräts in der Organisation
Transaktions-User
Um das Gerät zu konfigurieren, benötigen Sie einen neuen, oder bestehenden Access Control Transaktions-User. Sie können denselben User für mehrere Geräte verwenden.
Legen Sie dazu in Organisation → Benutzer einen neuen Benutzer an. Eine Rolle wird nicht benötigt.
Wichtig ist jedoch, dass Sie im Menü "Zugangsrechte" das Passwort des Users erneut eintragen!
Einrichtungs-Barcode
Wählen Sie für die Konfiguration der Endgeräte im Menü Organisation → Zutrittskontrolle → Kontrollgeräte" dazu bitte die Zeile des Geräts aus und klicken Sie auf Generate barcode
aus dem Drop-down "Login" suchen Sie den Transaktions-User und geben Sie das zugehörige Passwort ein.
Den dann erstellen Barcode scannen Sie bitte mit der SecuTix android app (orangener Button im Konfigurationsmenü) ab und bestätigen die Konfiguration mit "prüfen und anwenden".