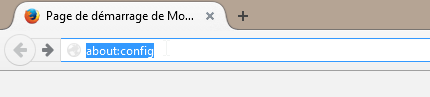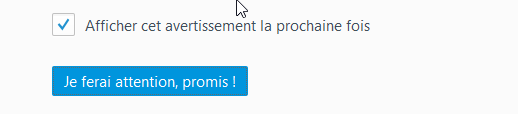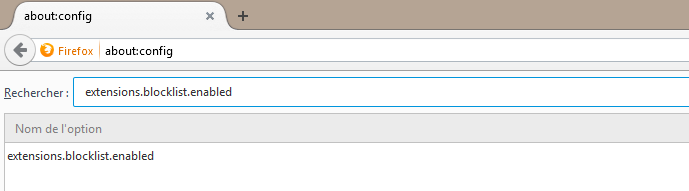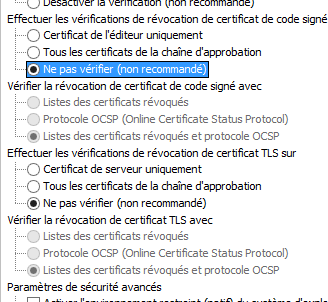Installation facilitée avec le kit SecuTix
Pour installer de manière facilitée, veuillez utiliser le kit SecuTix: Comment installer le kit SecuTix (Firefox et Device Manager)?
Firefox peut être installé de différentes manières:
Installation en utilisant le kit Firefox fourni par SecuTix
Le kit Firefox de SecuTix installe les composants (Firefox ESR + java) requis. L’installation peut se faire soit dans un répertoire spécifique à l’utilisateur, soit dans un répertoire partagé par les utilisateurs. Le kit crée des icônes pour les utilisateurs (menu, bureau, barer des tâches). Dans le cas d’une installation partagée par plusieurs utilisateurs du poste, un programme d’installation fourni par le kit (une fois installé) permet aux autres utilisateurs du poste de rajouter certaines icônes (en plus des icônes du bureau et du menu de démarrage).
La procédure est disponible sur cette page: Comment installer le kit SecuTix (Firefox et Device Manager)?
Installation en utilisant les logiciels téléchargés depuis internet
L’installation est composée de Firefox ESR et java téléchargés depuis internet. Le paramétrage des logiciels peut s’effectuer soit à la main, soit en copiant des fichiers de configuration pré-établis.
Installation partagée mise à disposition par les administrateurs
Le kit Firefox fourni par SecuTix peut être mis à disposition des utilisateurs au travers d’un répertoire partagé. Le kit installé contient également un logiciel d’installation permettant aux utilisateurs de rajouter les icônes dans leur environnement.
Installation en utilisant les logiciels téléchargés depuis internet
Il est possible de télécharger les logiciels depuis le site du fournisseur du logiciel, ou depuis le site de SecuTix.
- Téléchargez les programme d’installation des logiciels originaux: voir notes de livraison
Pour télécharger firefox: https://ftp.mozilla.org/pub/firefox/releases/
Pour télécharger Java 8u202: https://engineering.secutix.com/firefox-kit/jre-8u202-windows-i586.exe - Installez les logiciels comme spécifié par le fournisseur du logiciel
- Paramétrez les logiciels, soit en utilisant les écrans de configurations, soit en utilisant des fichiers de configuration, comme spécifié ci-dessous.
Installation de l'extension d'identifiant du poste physique (sans pilotage du matériel)
Suite à la suppression des Add-ons dans Firefox Quantum, la détection de l'identifiant du poste physique se fait via une Web Extension.
Cette extension utilise le mécanisme de Native Messaging de Firefox et nécessite l'utilisation d'une application séparée fournie par SecuTix
Pour mettre cette extension en place, il est nécessaire de
- Téléchargez l'archive contenant l'extension: https://engineering.secutix.com/firefox-kit/Firefox-Custo.zip
- installer l'extension située dans le répertoire Firefox\browser\extensions : secutix.360webext@secutix.com.xpi
- extraire le répertoire nativeapp-exe du fichier Firefox-Custo.zip (le répertoire peut être renommé)
- Suivre les instructions du fichier README.fr inclus dans le répertoire nativeapp-exe
Installation du logiciel de pilotage du matériel (identification du poste physique inclus)
Pour installer le logiciel de pilotage du matériel
- Téléchargez et exécutez le fichier d'installation de la gestion du matériel https://engineering.secutix.com/firefox-kit/Secutix.DeviceDrivers.Manager.Installer.exe
- Choisissez la langue de l'installation
- Choisissez si vous désirez installer l'application de gestion pour l'utilisateur seul ou partagée entre les utilisateurs (note: dans ce cas, veuillez exécuter le logiciel d'installation en tant qu'administrateur)
- Choisissez le répertoire d'installation du logiciel
- Téléchargez l'extension d'identification du poste physique [secutix.360webext@secutix.com.xpi]. L'application externe utilisée par l'extension est automatiquement installée lors de l'installation du pilotage de matériel
- Effectuez une déconnexion / reconnexion de l'utilisateur (ou redémarrage du PC) pour démarrer le pilotage du matériel
Il est possible de déplacer le répertoire de stockage des profiles firefox/java à l'aide de liens dynamiques. Le contenu du fichier start-devicedrivers-agent-manager.bat peut être remplacé p.ex. par le contenu du fichier start-devicedrivers-agent-manager-localprofile.bat (installé avec le device drivers - vous pouvez modifier le répertoire renseigné dans le fichier à votre convenance).
Paramétrage via fichier de configuration
SecuTix fournit des fichiers de configuration modifiant certains paramètres des logiciels.
Ces fichiers de configuration sont optionnels, mais le leur utilisation est recommandée.
- Téléchargez l'archive contenant les fichiers de configuration: https://engineering.secutix.com/firefox-kit/Firefox-Custo.zip
- Décompressez l'archive
Pour Firefox 60 et précédents, copiez le répertoire Firefox-60 dans le répertoire de Firefox, p.ex. dans le répertoire C:\Program Files (x86)\Mozilla Firefox
- Pour Firefox 68, copiez le répertoire Firefox-68 dans le répertoire de Firefox, p.ex. dans le répertoire C:\Program Files (x86)\Mozilla Firefox
- Pour Firefox 78, copiez le répertoire Firefox-78 dans le répertoire de Firefox, p.ex. dans le répertoire C:\Program Files (x86)\Mozilla Firefox
Pour la JRE Oracle, Copiez le fichier Java-lib\deployment.properties dans le répertoire lib de java, p.ex. dans le répertoire C:\Program Files (x86)\Java\jre1.7.0_51\lib
Les répertoires incluent un fichier secutix.cfg (paramétrage général) et distribution\policies.json, pour bloquer la mise à jour automatique
Paramétrage via écrans de configuration
Firefox
- Démarrez Firefox
- Dans le champ d'adresse du navigateur, allez à l'adresse "about:config"
- Acceptez la notification d'avertissement
Cherchez ensuite la clé de configuration « extension.blocklist.enabled »
Si la valeur de la clé est « true », cliquez avec le bouton droit de la souris sur le champs pour changer sa valeur.
- Désactivez les mises à jour automatiques (recommandé pour garder une version compatible avec SecuTix)
Ouvrez les options de Firefox (cliquez sur le buton rayé en haut à droite, puis sur l'option "Options")- Ouvrez l'onglet about:config
- modifiez les valeurs de
- app.update.auto à false
- app.update.enabled à false
- app.update.silent à false);
- Téléchargez l'archive contenant les fichiers de configuration: https://engineering.secutix.com/firefox-kit/Firefox-Custo.zip
- Extrayez le fichier SecutixRootCA256.crt de l'archive dans un répertoire
- Déplacez le fichier sur firefox
- Activez la case à cocher "Confirmer cette AC pour identifier des sites web"
- Cliquez sur OK
Java
- Ouvrez le panneau de configuration de java "SecuTix <version> (Control Panel)" depuis le panneau de configuration (p.ex. "SecuTix Matterhorn V3 (Control Panel)" )
- Dans l'onglet "Avancé", modifiez les options suivantes:
- "Effectuer les vérifications de révocation de certificat de code signé" doit être mis à "Ne pas vérifier"
- "Effectuer les vérifications de révocation de certificat TLS sur" doit être mis à "Ne pas vérifier"
- Si disponible, dans l'onglet "Mise à jour", désactivez la coche "Automatiser la recherche des mises à jour"
Acceptez l'avertissement en cliquant sur le bouton "Ne pas vérifier" - Fermez la fenêtre en cliquant sur le bouton "Appliquer" en bas à droite
Test de connection avec le pilotage du matériel
Dans firefox, entrez l'url https://127.0.0.1:8555/. Firefox doit afficher une page blanche, sans erreurs
Installation partagée mise à disposition par les administrateurs
Il est possible de partager une installation du kit depuis un dossier partagé.
Attention : le poste utilisateur doit avoir un lecteur associé au dossier partagé, p.ex. Y: -> \\monServeur\installations, qui contiendrait le dossier Firefox_secutix avec les fichiers du kit secutix
- Installer le kit Firefox fourni par SecuTix (p.ex. installation pour un seul utilisateur)
- Copiez le kit installé dans un dossier partagé d’un serveur
L’utilisateur peut ensuite créer ses icônes en exécutant le programme « shared_installer.exe », p.ex. Y:\Firefox_secutix\shared_installer.exe
Un programme de désinstallation des icônes est également disponible après l'installation des icônes.
A noter que le logiciel d'impression est démarré par la commande <répertoire d'installation>\devicedriversManager\SilentCMD.exe start. Cette commande est habituellement exécute lors de la connexion de l'utilisateur grâce à un lien situé dans le menu "Startup". Le lien est également installée par le programme shared_installer.exe .
Versions multiples de java
En raison de mécanismes mis en place par Oracle, il est possible que le kit fourni par SecuTix utilise une version de java installée localement si cette version est est plus récente.
Deux solutions sont applicables:
En cas de désinstallation de l'installation locale de java
- Désinstallez la version locale de java depuis le panneau de configuration
- Depuis le menu Démarrer, démarrez le panneau de configuration java de SecuTix "SecuTix <version> (Control panel)", p.ex. "SecuTix Matterhorn V3 (Control panel)"
Fermez l'application en cliquant sur le bouton "OK"
Paramétrage de l'installation locale de java
Suivez les instructions spécifiques à java spécifiées dans l'installation des logiciels téléchargés
Informations techniques
Le programme permettant de démarrer Firefox est C:\Program Files (x86)\secutix\<version>\<version>.exe p.ex. C:\Program Files (x86)\secutix\Matterhorn_V3\Matterhorn_V3.exe
Installation silencieuse du kit firefox
Le kit firefox peut être installé de manière silencieuse à l'aide des options suivantes :
- /S : active l'installation silencieuse
- /Lang=<langue> : spécifie la langue de l'installation
- /MultiUsers : spécifie si l'installation est multi-utilisateurs
- /NoDesktopIcons : n'installe pas les icônes sur le bureau
- /NoPinIcons : n'installe pas les icônes dans la barre des tâches
- /CFG='<code javascript>' : ajoute le texte de <code javascript> au fichier secutix.cfg (paramétrage avancé de firefox). Il est possible de combiner plusieurs commandes sur la même ligne
- /D=<le répertoire de destination> : force le répertoire d'installation. Cette options doit TOUJOURS être le dernier paramètre de la ligne de commande, et ne doit JAMAIS contenir de guillemets (si non spécifié, utilise le répertoire par défaut)
Exemples
- Matterhorn_V1_installer.exe /S /Lang=fr (installation mono utilisateur en français, installée dans c:\users\<<utilisateur>>\secutix\...)
- Matterhorn_V1_installer.exe /S /MultiUsers /Lang=fr (installation multi utilisateur en français, installée dans c:\program files (x86)\secutix\...)
- Matterhorn_V1_installer.exe /S /MultiUsers /Lang=fr /D=C:\Program Files (x86)\secutix\Matterhorn_V1
Configuration personnalisée de Firefox/java
Le kit contient deux fichiers de configuration:
- pour firefox, le fichier FireFoxPortableESR\App\Firefox\secutix.cfg
A partir de Bishorn V1 (m-à-j de janvier du kit), il est possible d'ajouter un fichier FireFoxPortableESR\App\Firefox\customer_config.jsm , qui sera pris en compte par firefox [Patron de customer_config.jsm] - pour java, le fichier CommonFiles\java\lib\deployment.properties
Il est possible de modifier ces fichiers, par exemple pour configurer le proxy par défaut.
Le processus, lors de l'installation d'une nouvelle version de kit, est
- d'installer un kit sur un ordinateur particulier
- d'utiliser l'installation silencieuse pour installer le nouveau kit
- de recopier le fichier customer_config.jsm dans la nouvelle installation
Forcer la configuration du proxy
La marche à suivre est de
- Paramétrer le proxy dans firefox
- Ouvrir l'onglet about:config, rechercher les clés "network.proxy"
- Ajouter les entrées suivantes dans le fichier customer_config.jsm, en utilisant les valeurs présentées par la page about:config, puis déployer ce fichier sur les postes (ou les passer en paramètre de l'installation silencieuse à l'aide du paramètre /CFG )
- Par ligne de commande
P.ex. /CFG 'lockPref("network.proxy.type", 0);' va bloquer la configuration en "connection directe" - Par fichier customer_config.jsp (veuillez insérer le code dans le patron du fichier customer_config.jsm et le copier dans le répertoire FireFoxPortableESR\App\Firefox du kit)
config.lockPref("network.proxy.type", "<valeur correspondante lue dans about:config>");
config.lockPref("network.proxy.http", "<valeur correspondante lue dans about:config>");
config.lockPref("network.proxy.http_port", "<valeur correspondante lue dans about:config>");
config.lockPref("network.proxy.share_proxy_settings", "<valeur correspondante lue dans about:config>");
config.lockPref("network.proxy.no_proxies_on", "<valeur correspondante lue dans about:config, doit inclure la valeur 127.0.0.1>");
config.lockPref("network.proxy.autoconfig_url", "<valeur correspondante lue dans about:config>");
- Par ligne de commande
- Après redémarrage, le pilotage du matériel va automatiquement réutiliser la configuration de firefox
Installation silencieuse du logiciel de pilotage du matériel
Le logiciel de pilotage du matériel peut être installé de manière silencieuse à l'aide des options suivantes :
- /SILENT : active l'installation silencieuse
- /LANG=<langue> : spécifie la langue de l'installation
- /CFG: ajoute des configurations arbitraires
- /CFG 'lockPref("network.proxy.type", 0);' va bloquer la configuration en "connection directe"
- /CFG 'lockPref("browser.startup.page", 1); lockPref("browser.startup.homepage", "data:text/plain,browser.startup.homepage=https://some.page");'
- /allUsers=<True|False> : spécifie si l'installation est multi-utilisateurs (True) ou mono-utilisateurs (False)
- /installDir=<le répertoire de destination> : force le répertoire d'installation
- /javaExe=<exécutable java à utiliser> : si non spécifié, utilise l'exécutable javaw.exe trouvé via la variable d'environnement "PATH". Il est recommandé de fournir un exécutable javaw.exe pour éviter l'ouverture d'une fenêtre de terminal
Détails sur le démarrage du logiciel de pilotage du matériel
Le logiciel de pilotage du matériel est composé de 3 parties
- Un script Visual Basic, devicedrivers-agent-manager.vbs, qui permet de s'assurer que le "Manager" est démarré. Ce script démarre automatiquement lorsque l'utilisateur démarre une session Windows (grâce à un lien placé dans le menu Startup de l'utilisateur)
- Le "Manager", qui est une application java permettant de démarrer l'Agent de pilotage du matériel au moment où l'utilisateur se connecte à SecuTix.
- L'Agent de pilotage du matériel, qui permet l'utilisation des imprimantes, terminaux de paiements, ...
La version de java utilisée est:
- Dans le cas du kit firefox, l'installation de java fournie avec le kit
- Dans le cas d'une installation séparée du logiciel de pilotage du matériel, l'installation de java fournie spécifiée lors de l'installation du logiciel, ou si non spécifié, l'exécutable javaw.exe trouvé via la variable d'environnement "PATH"