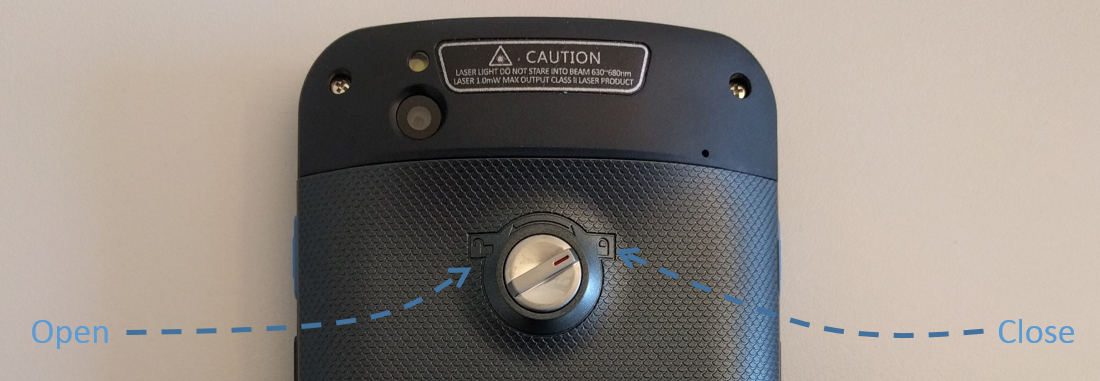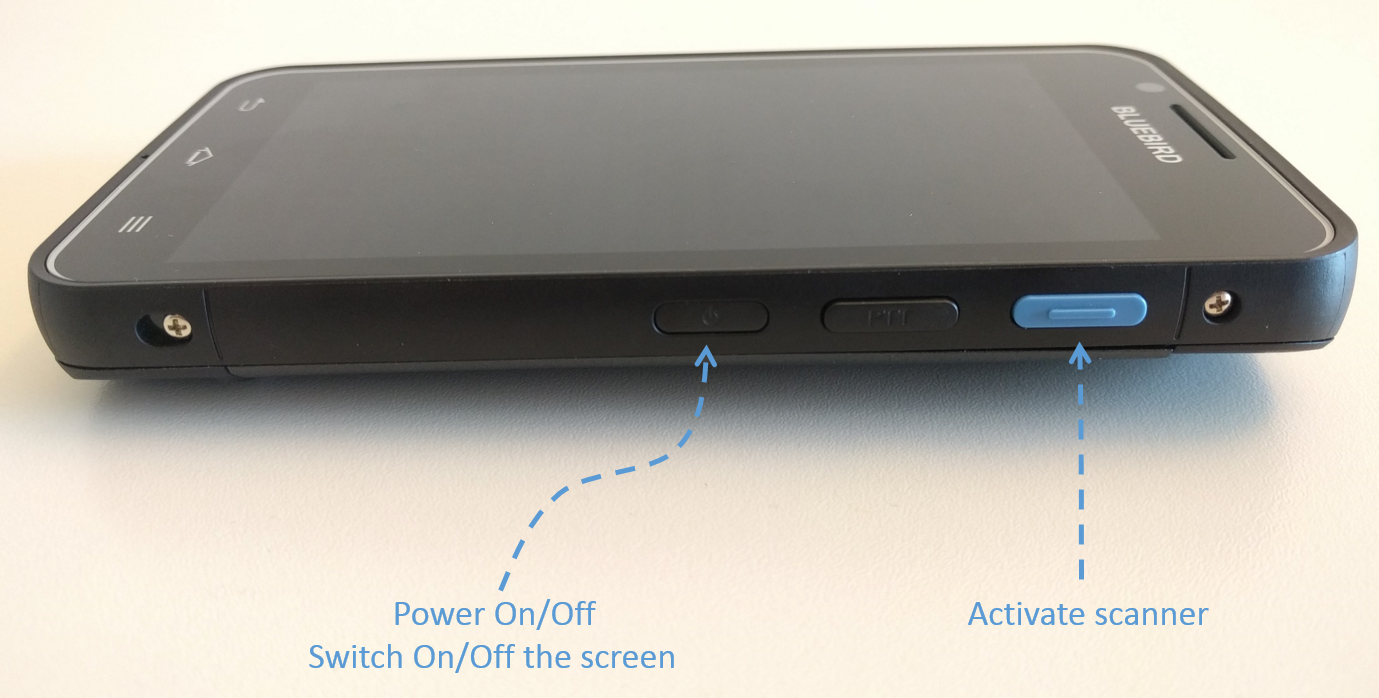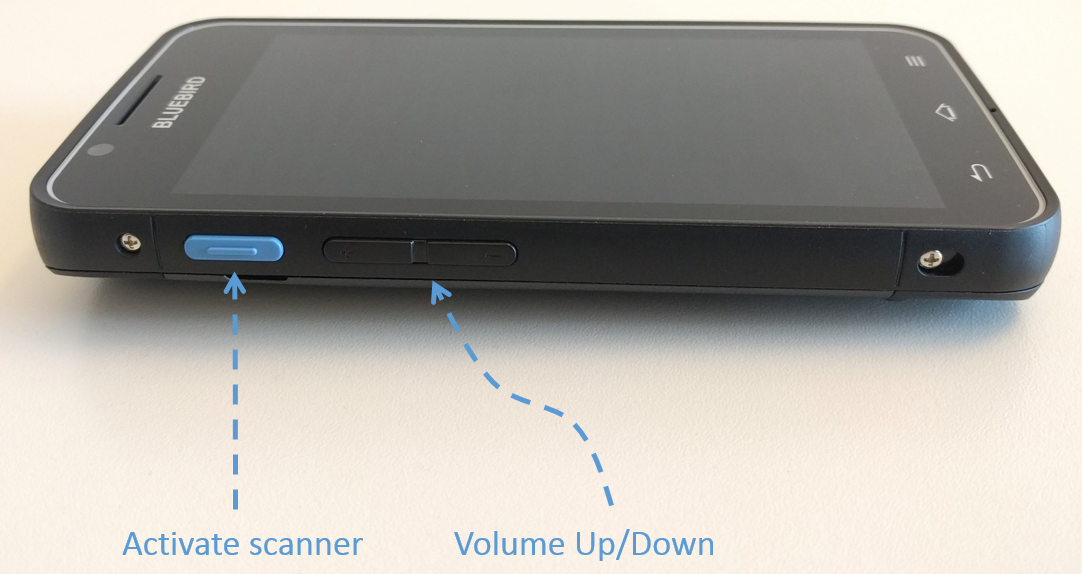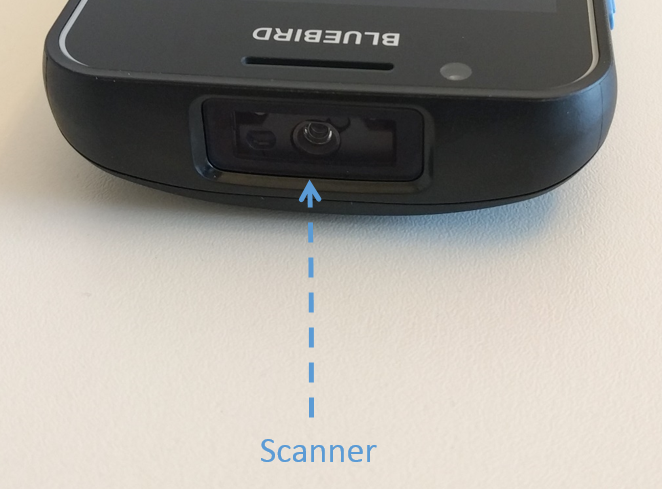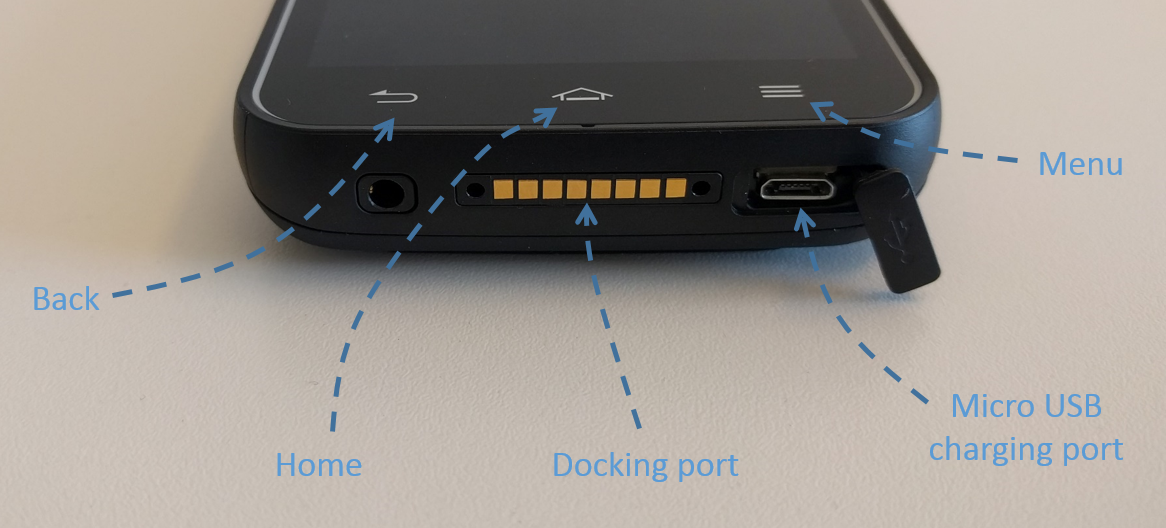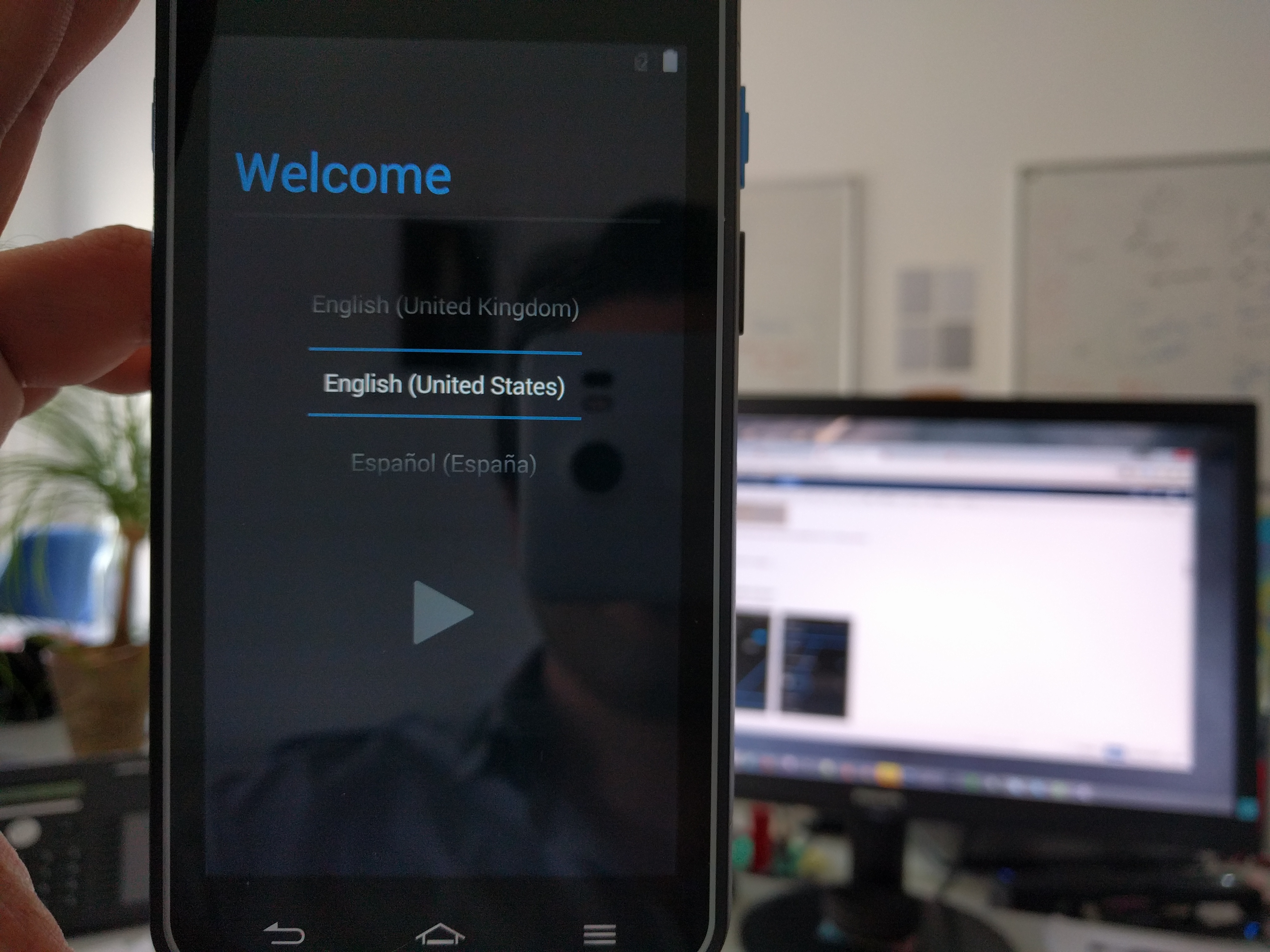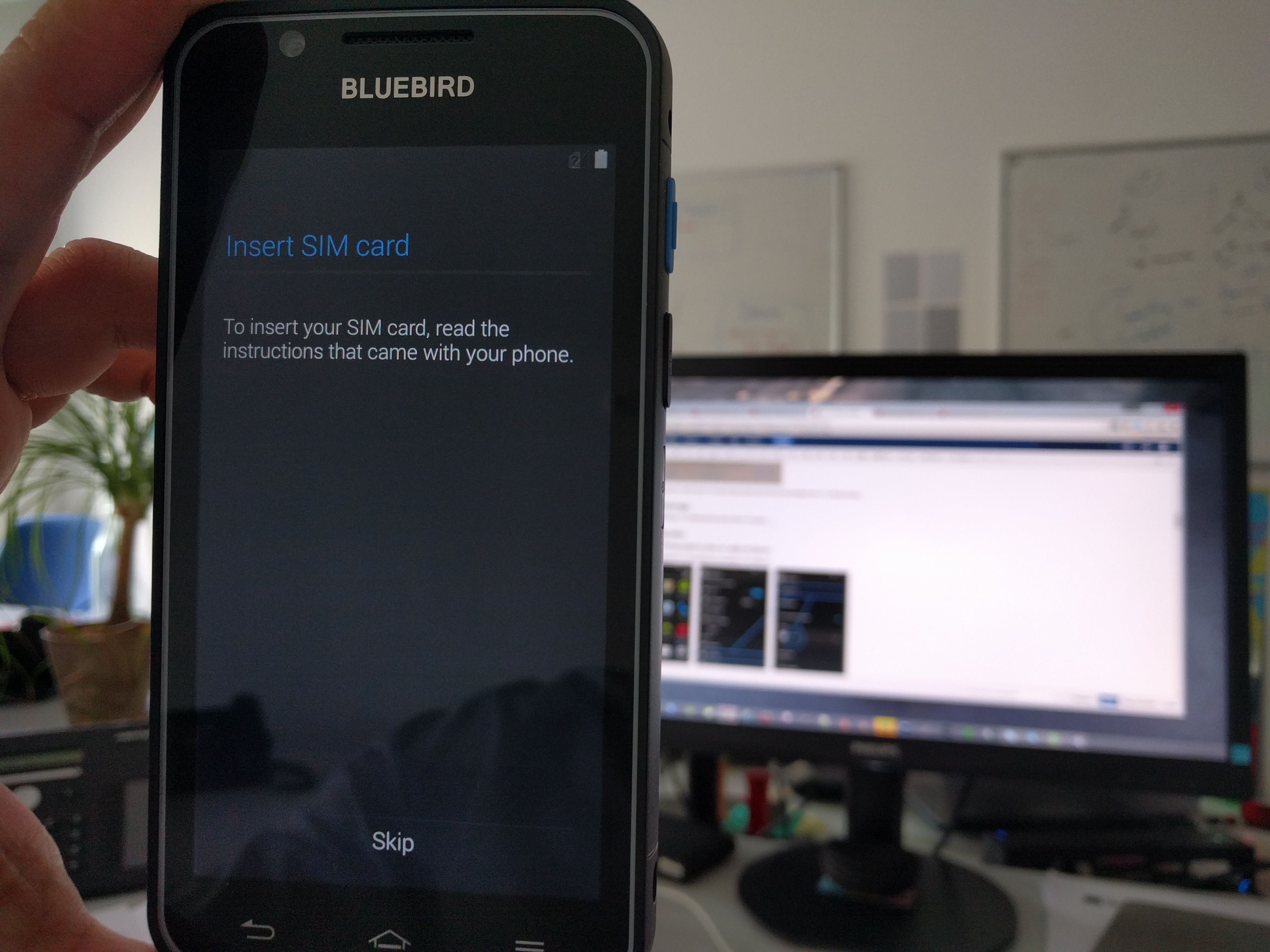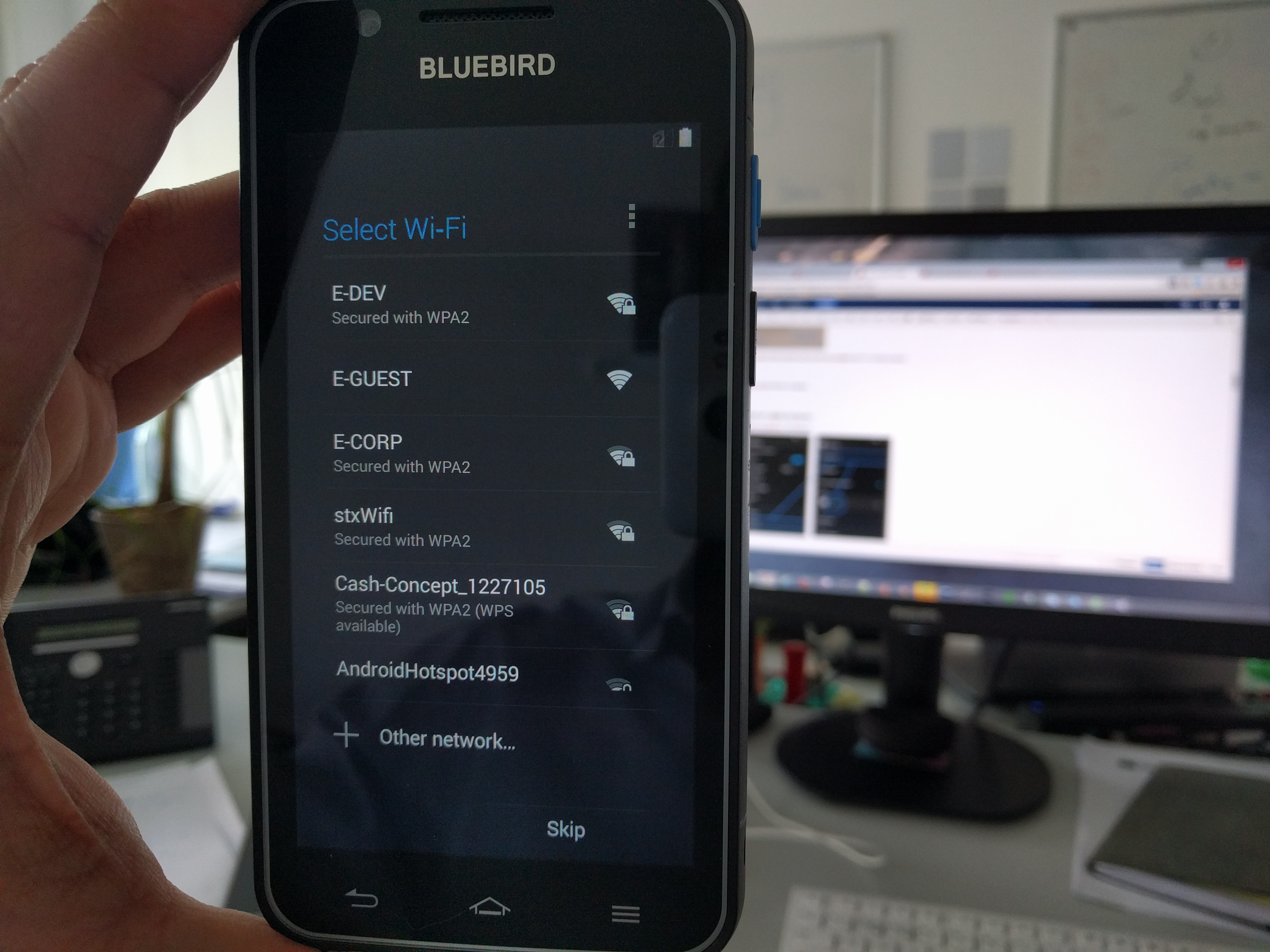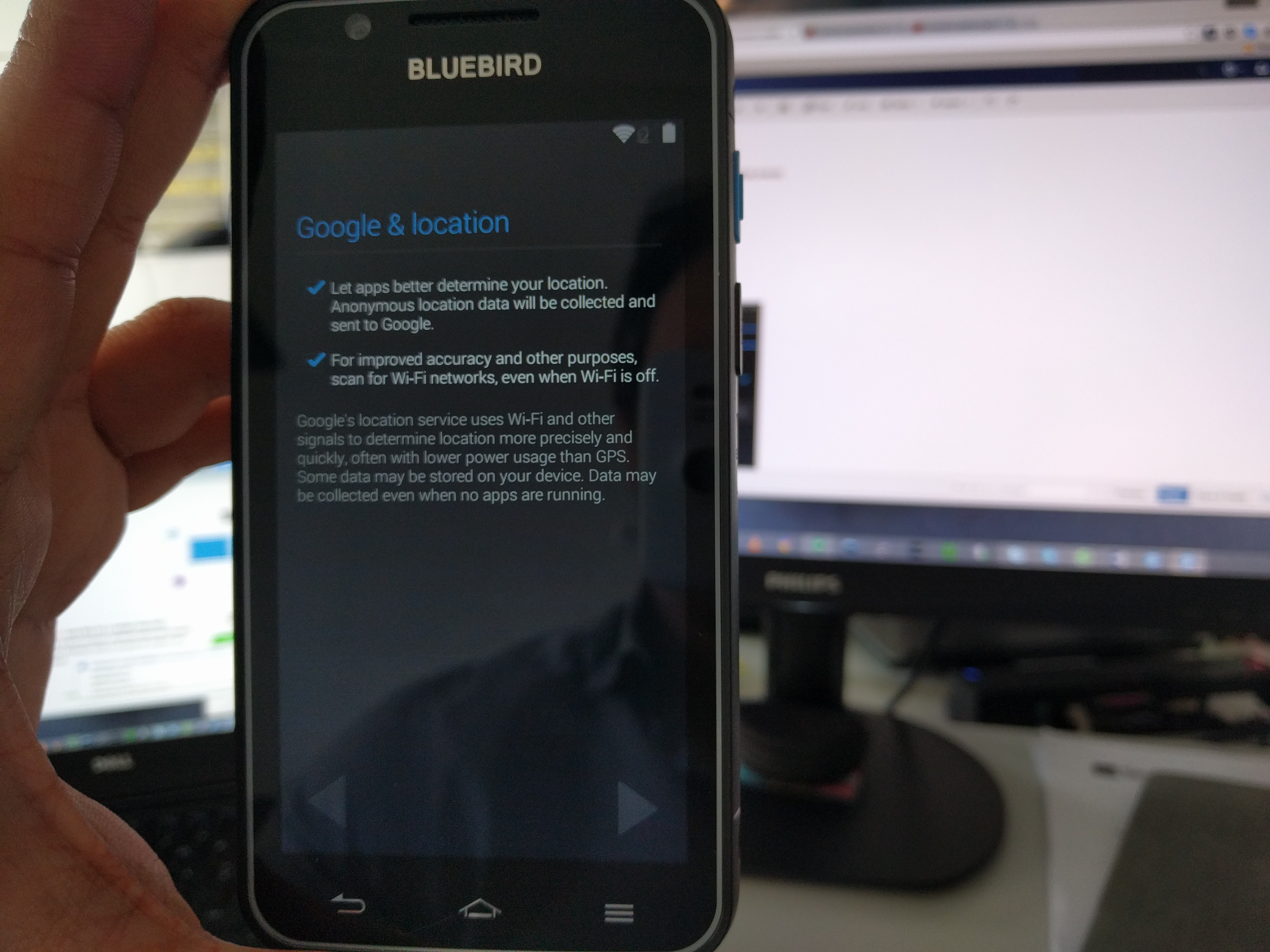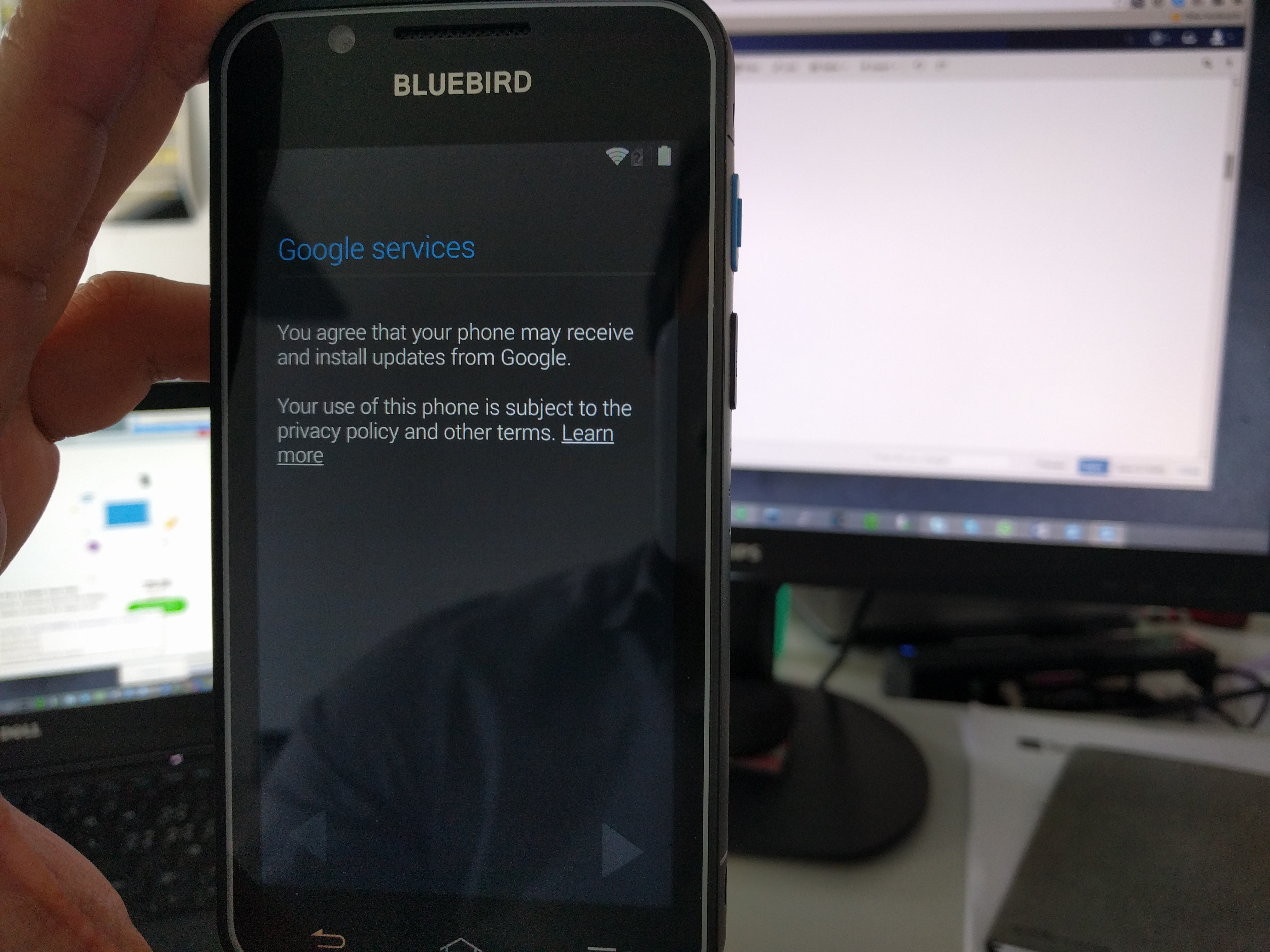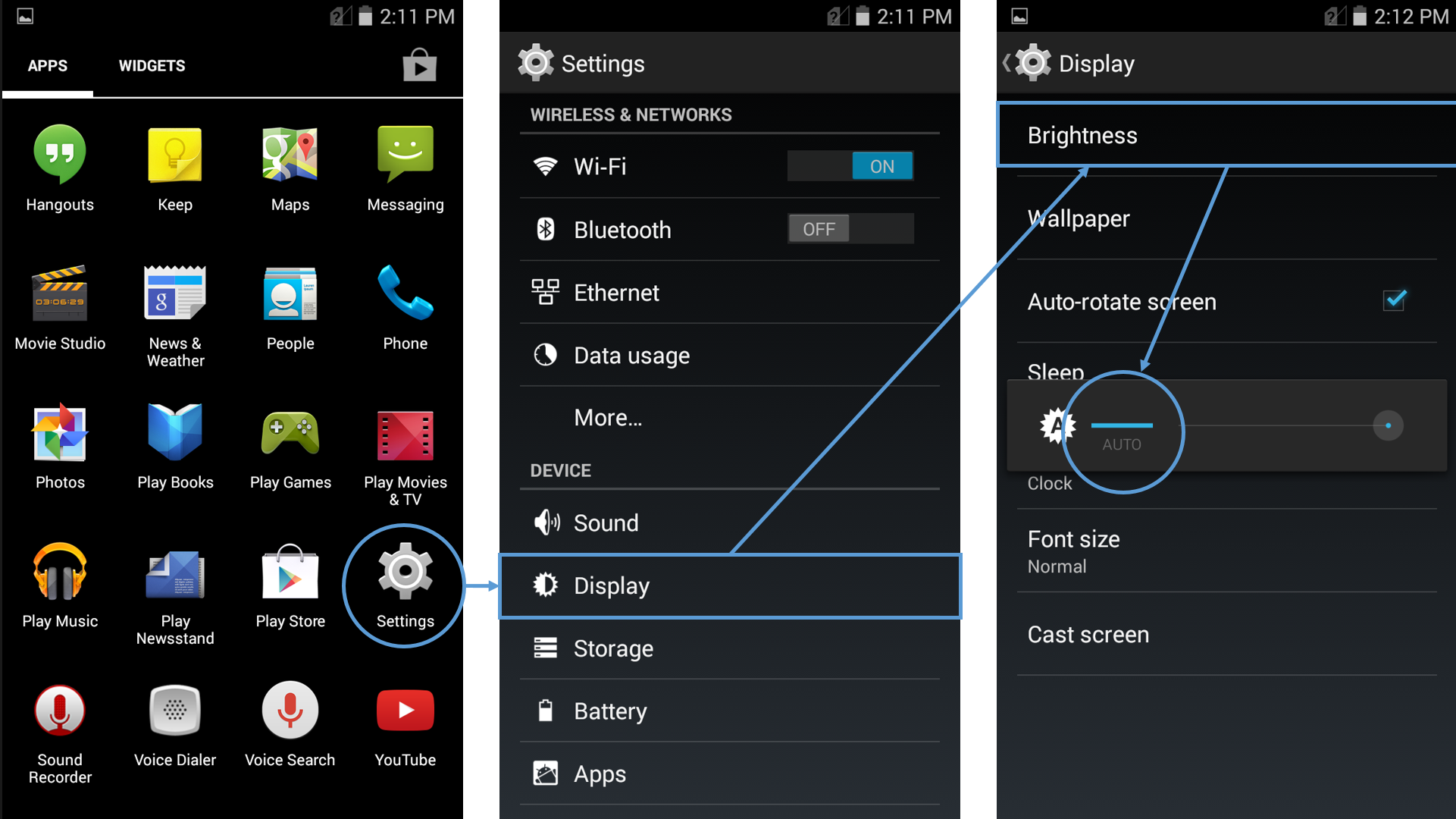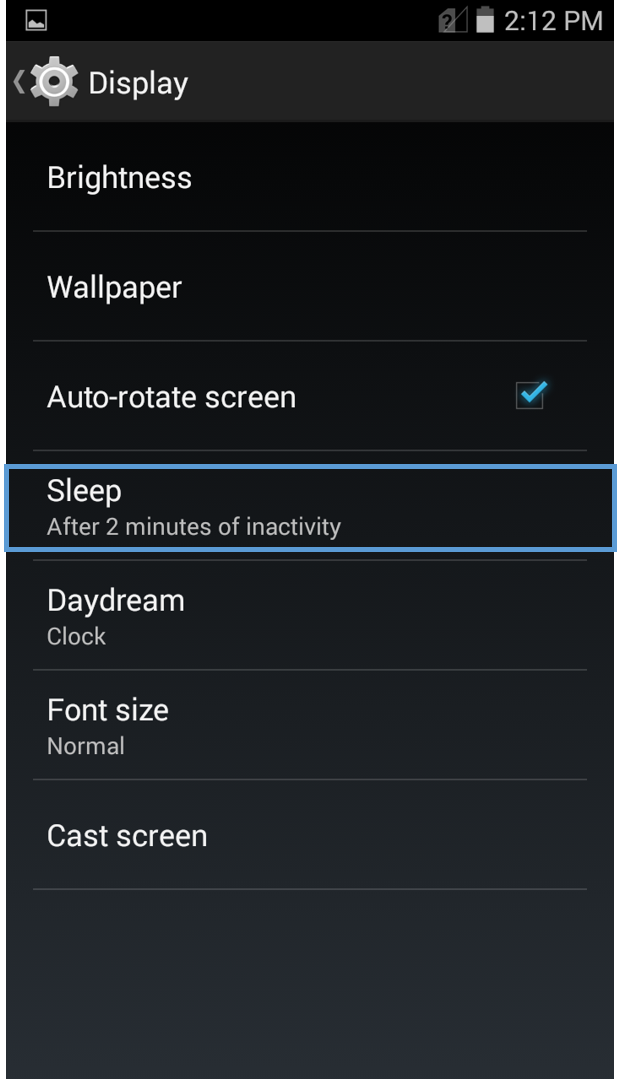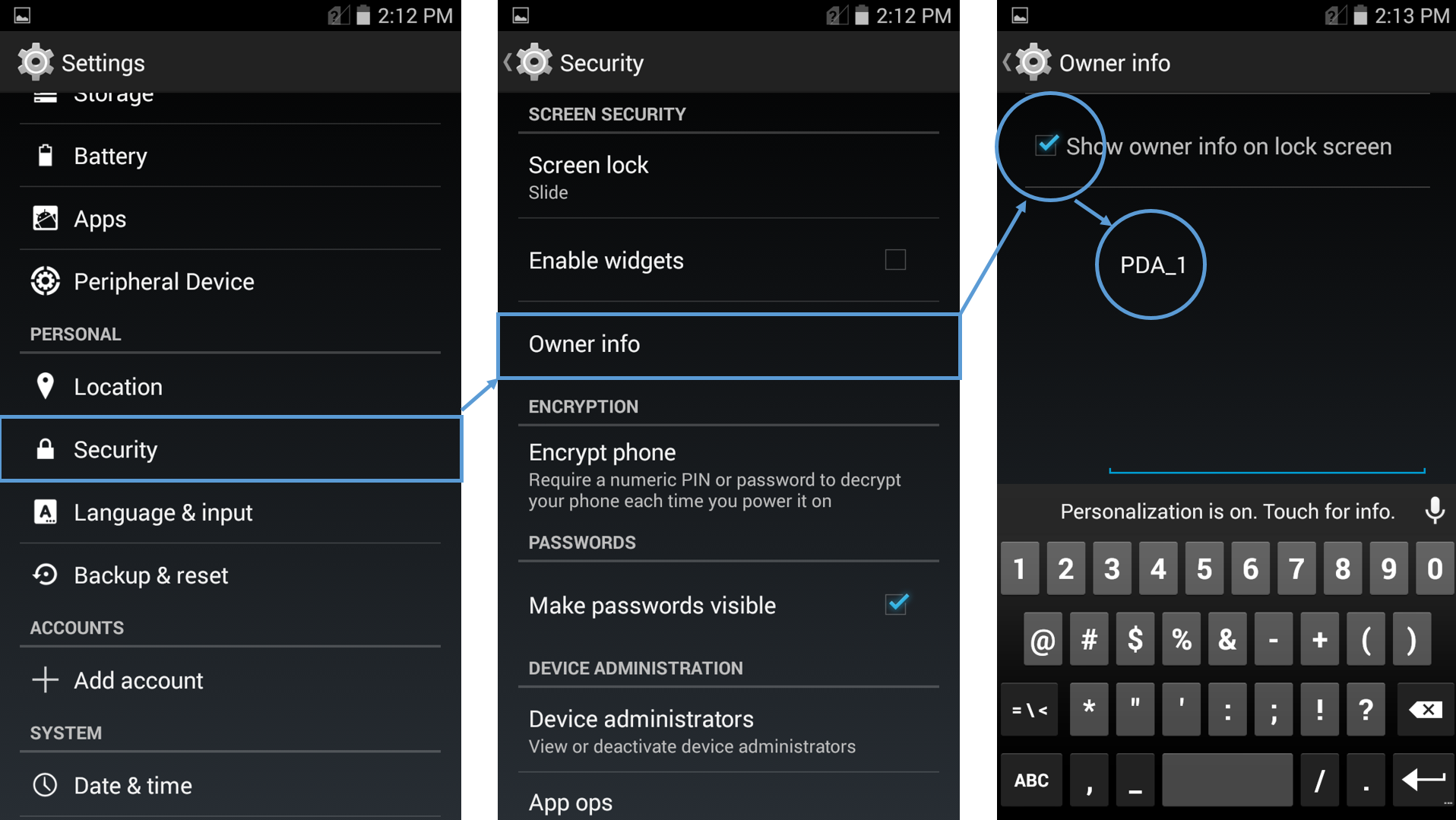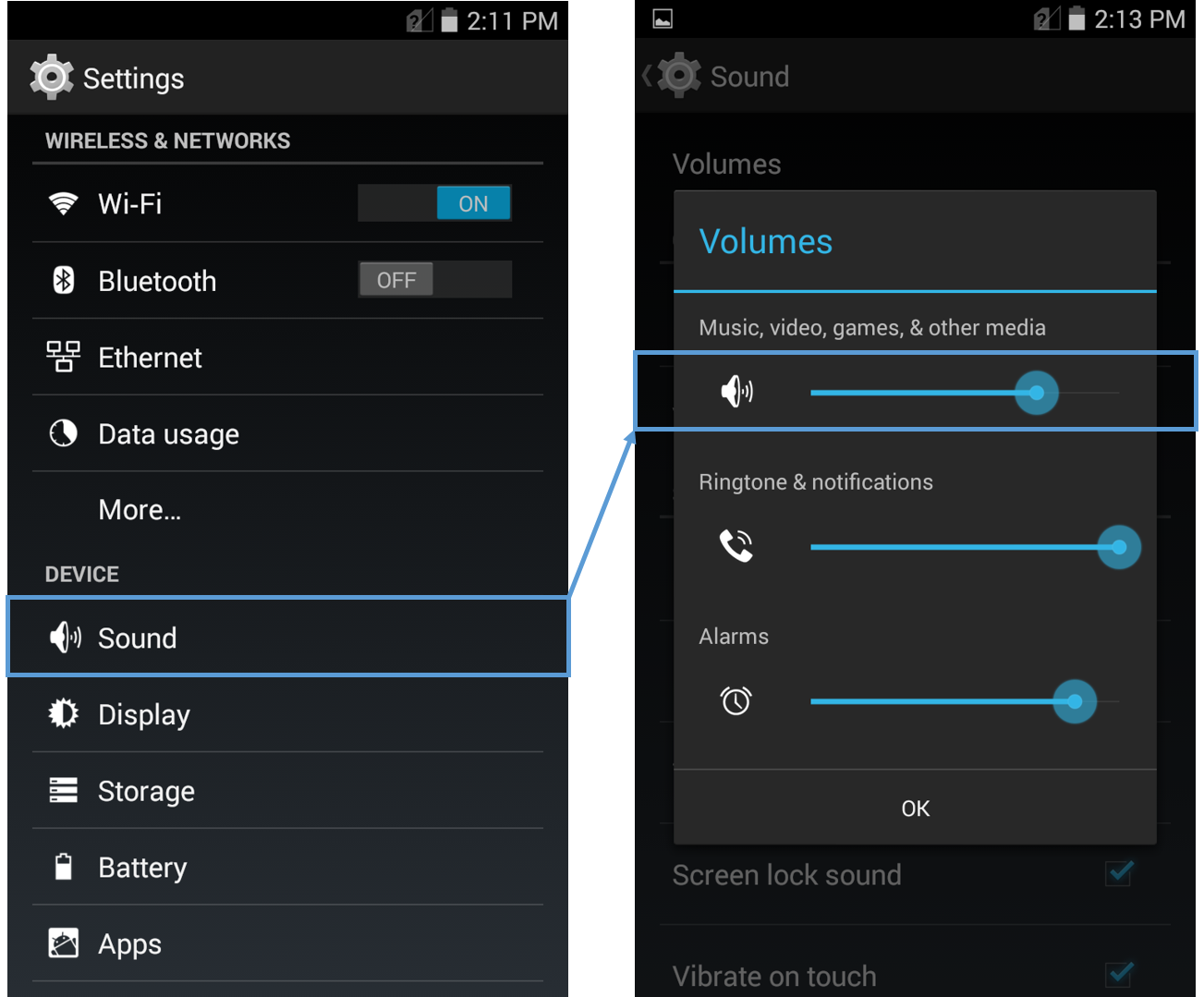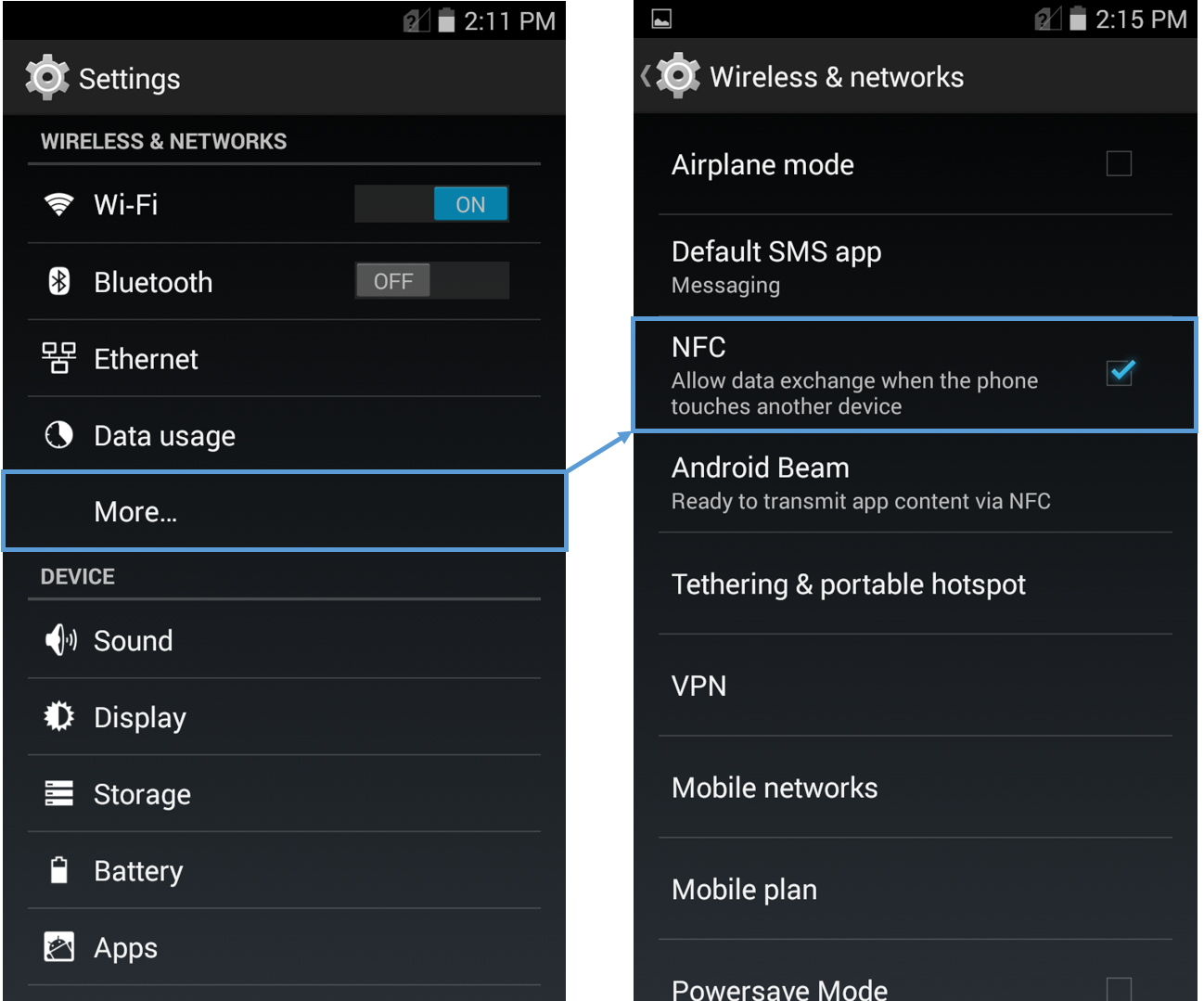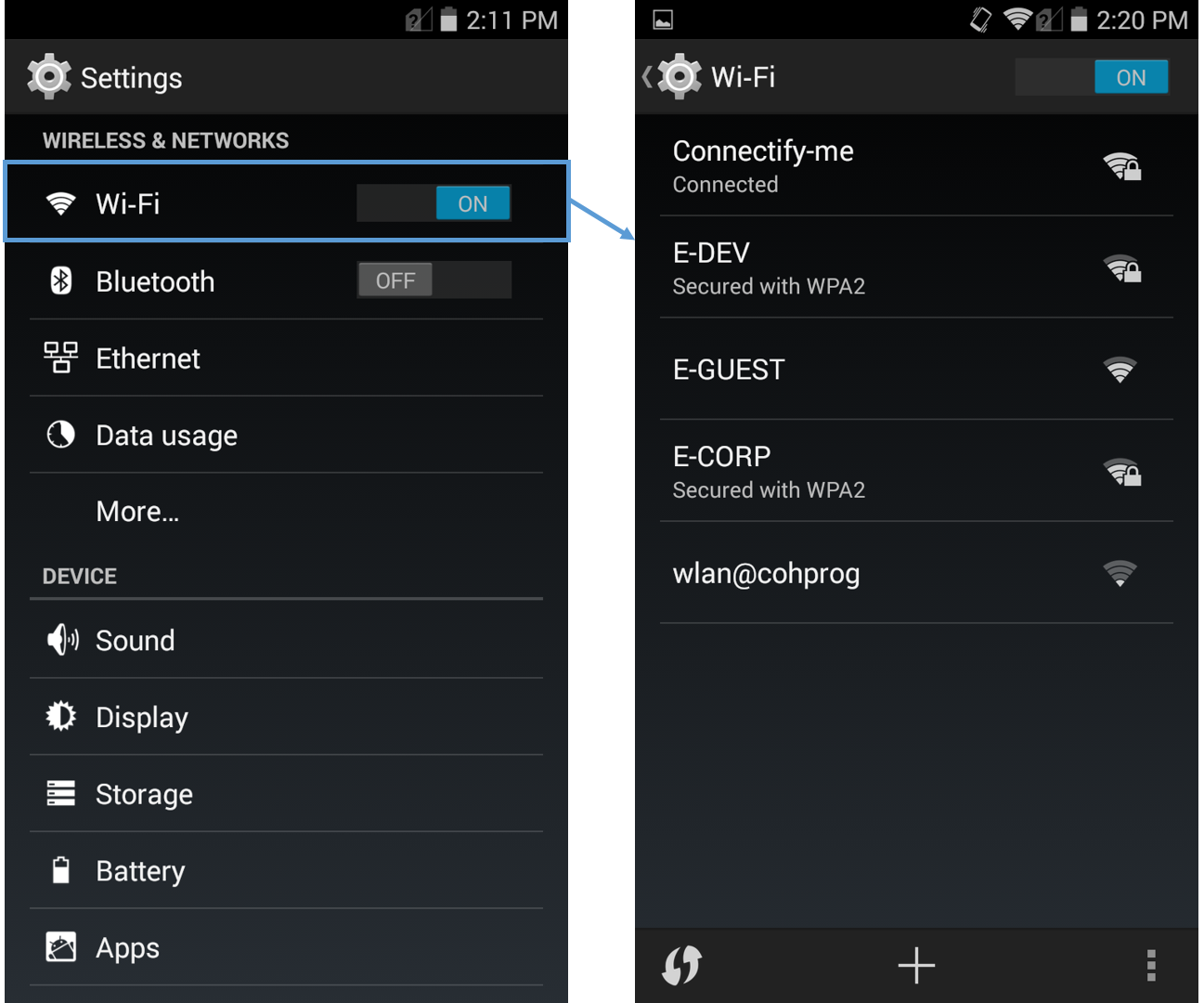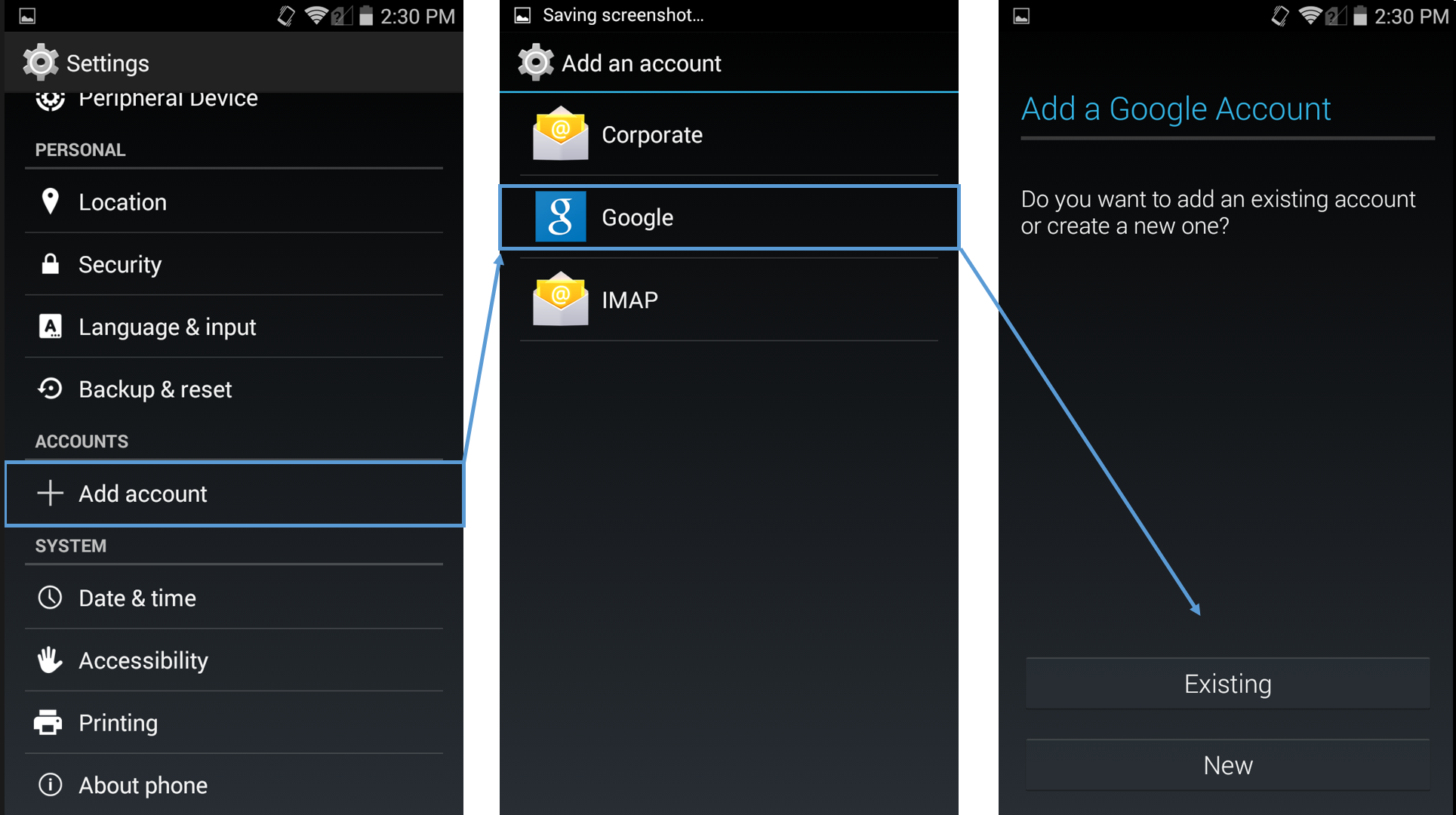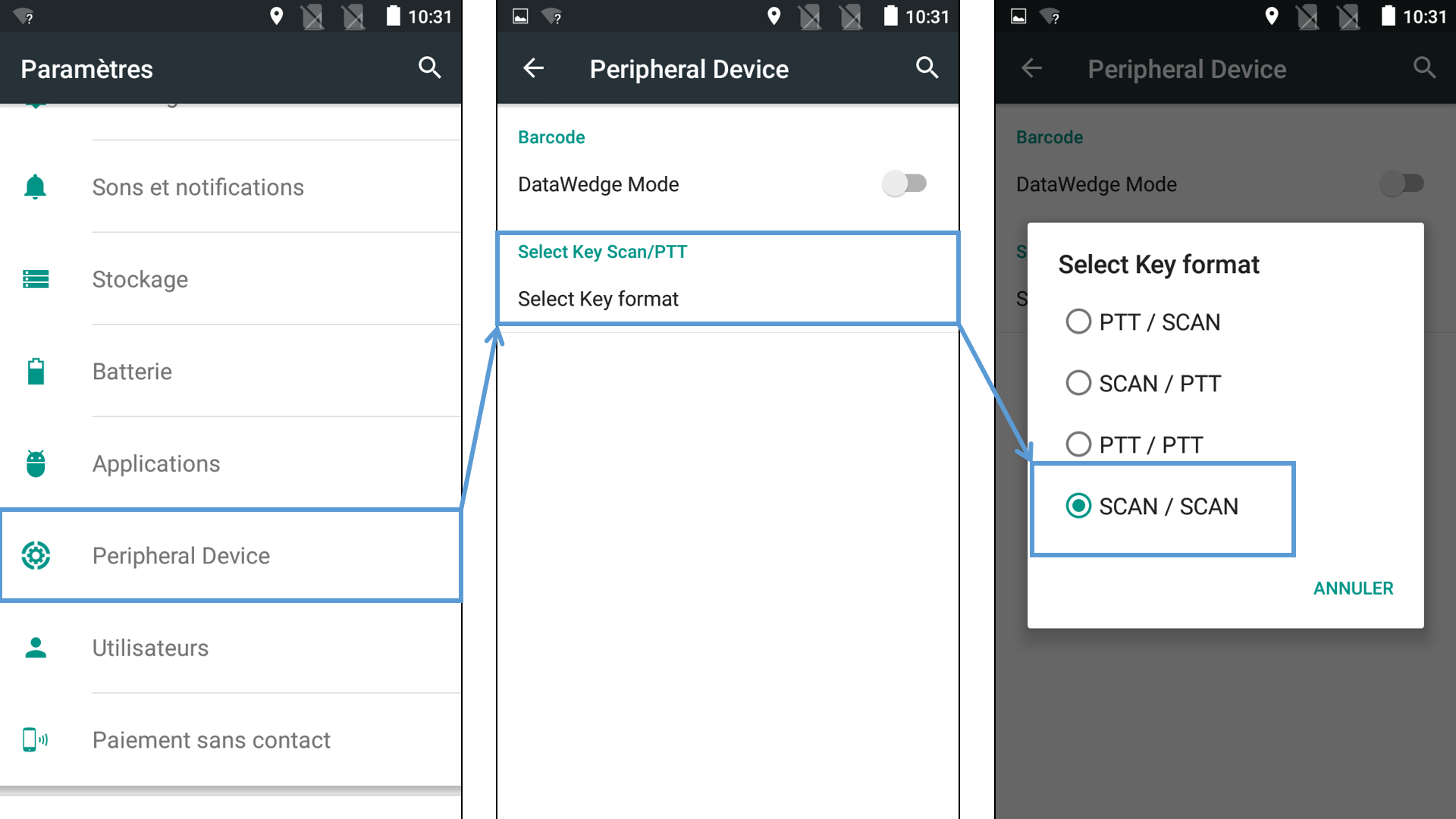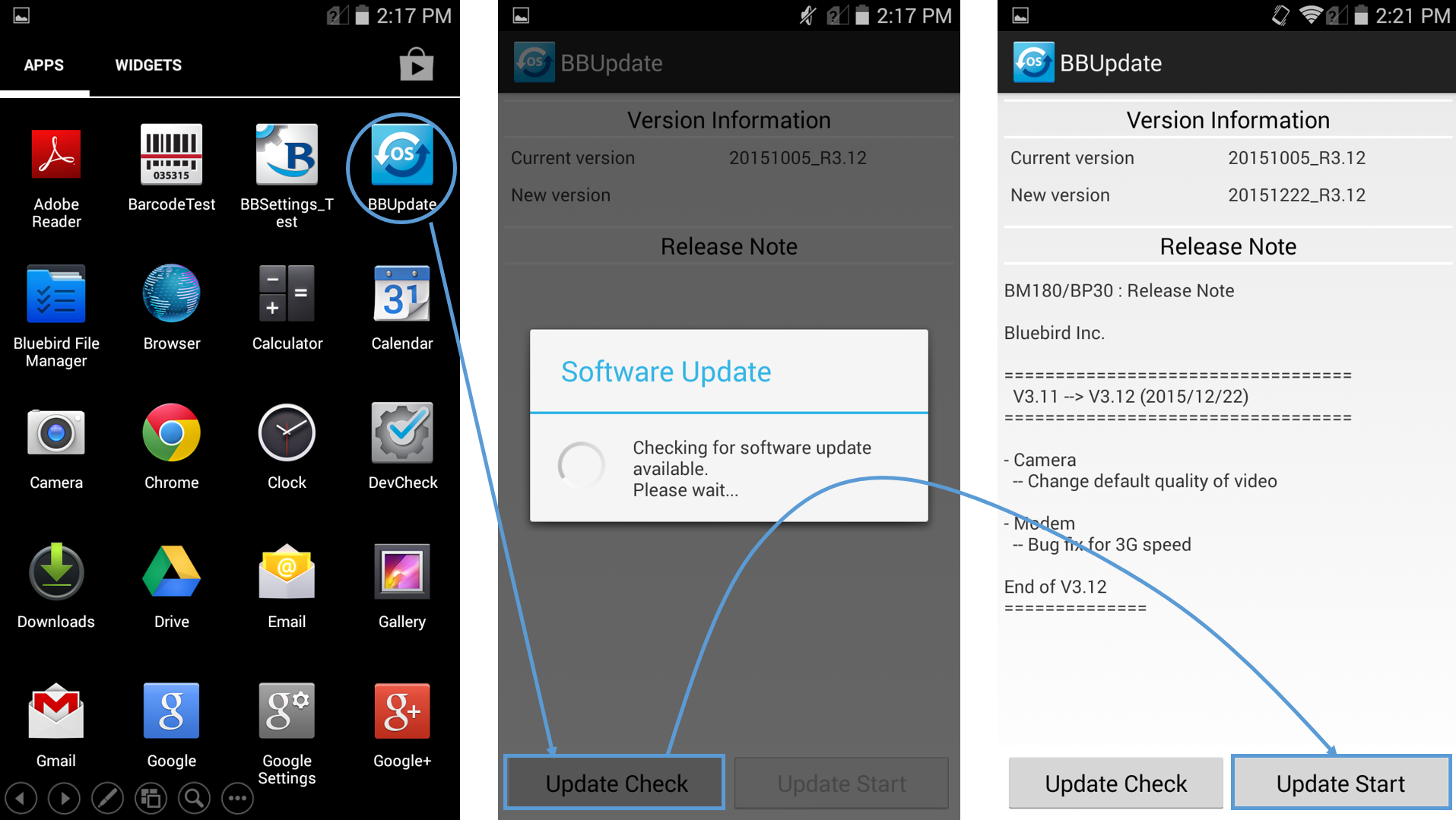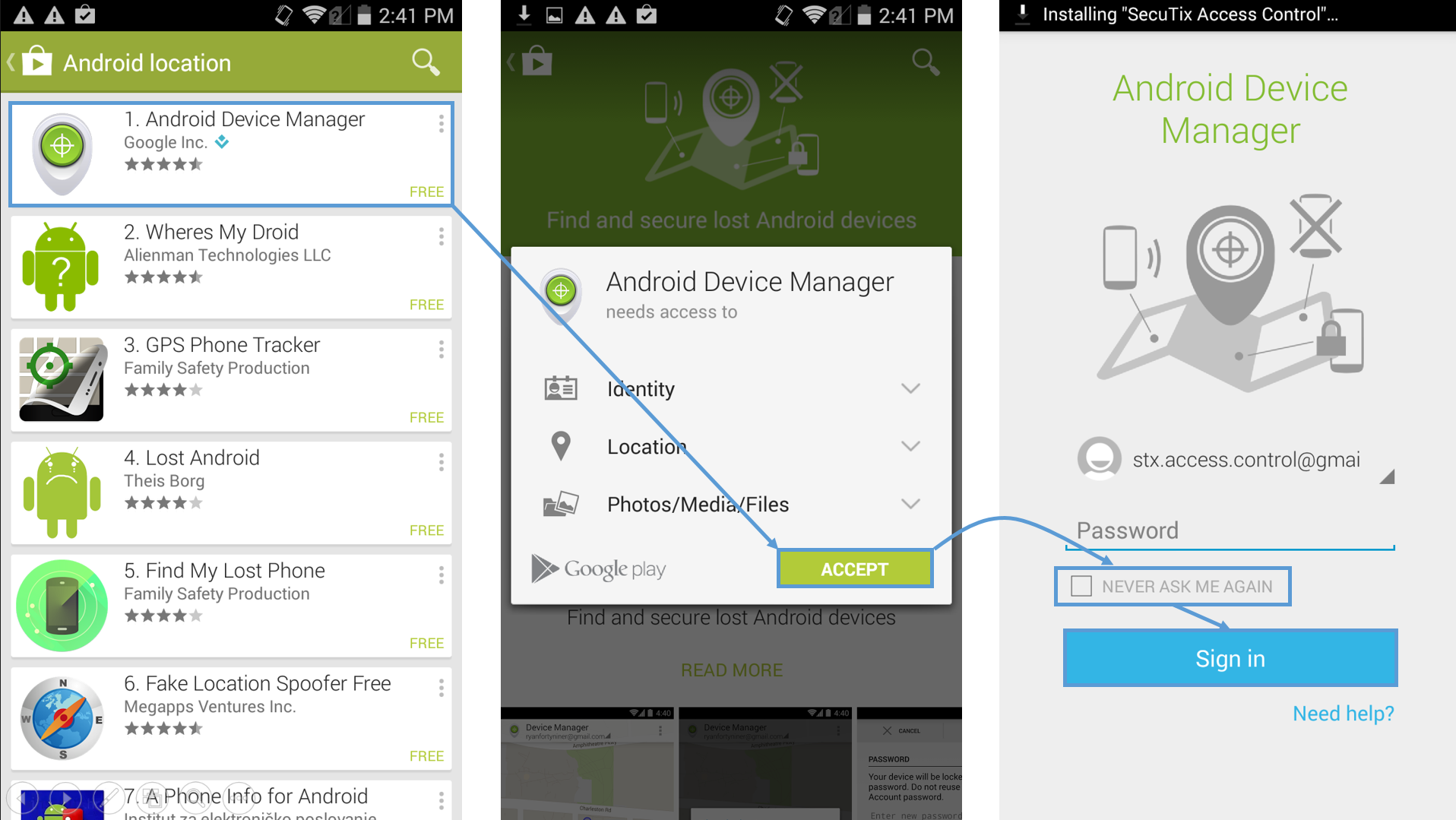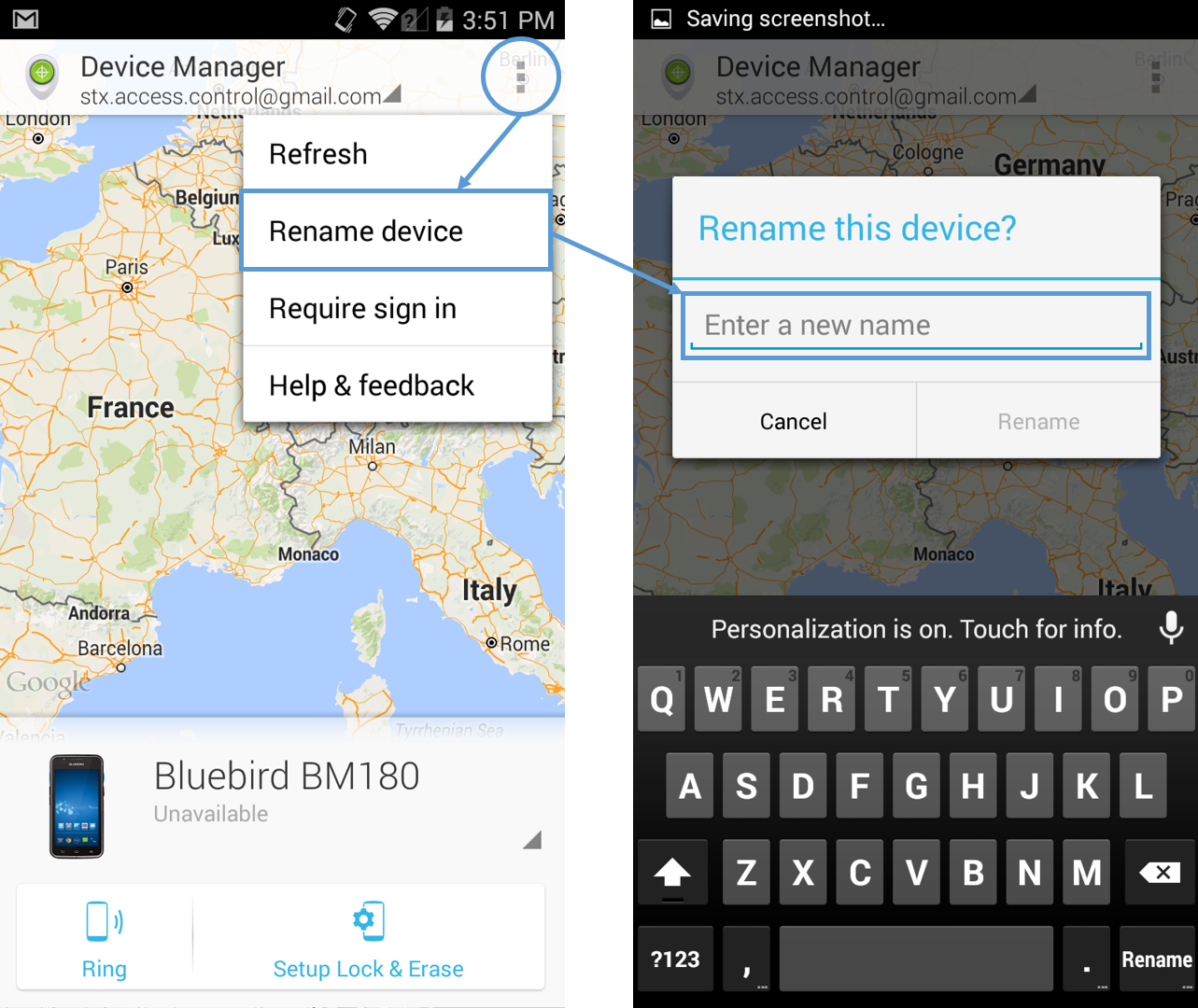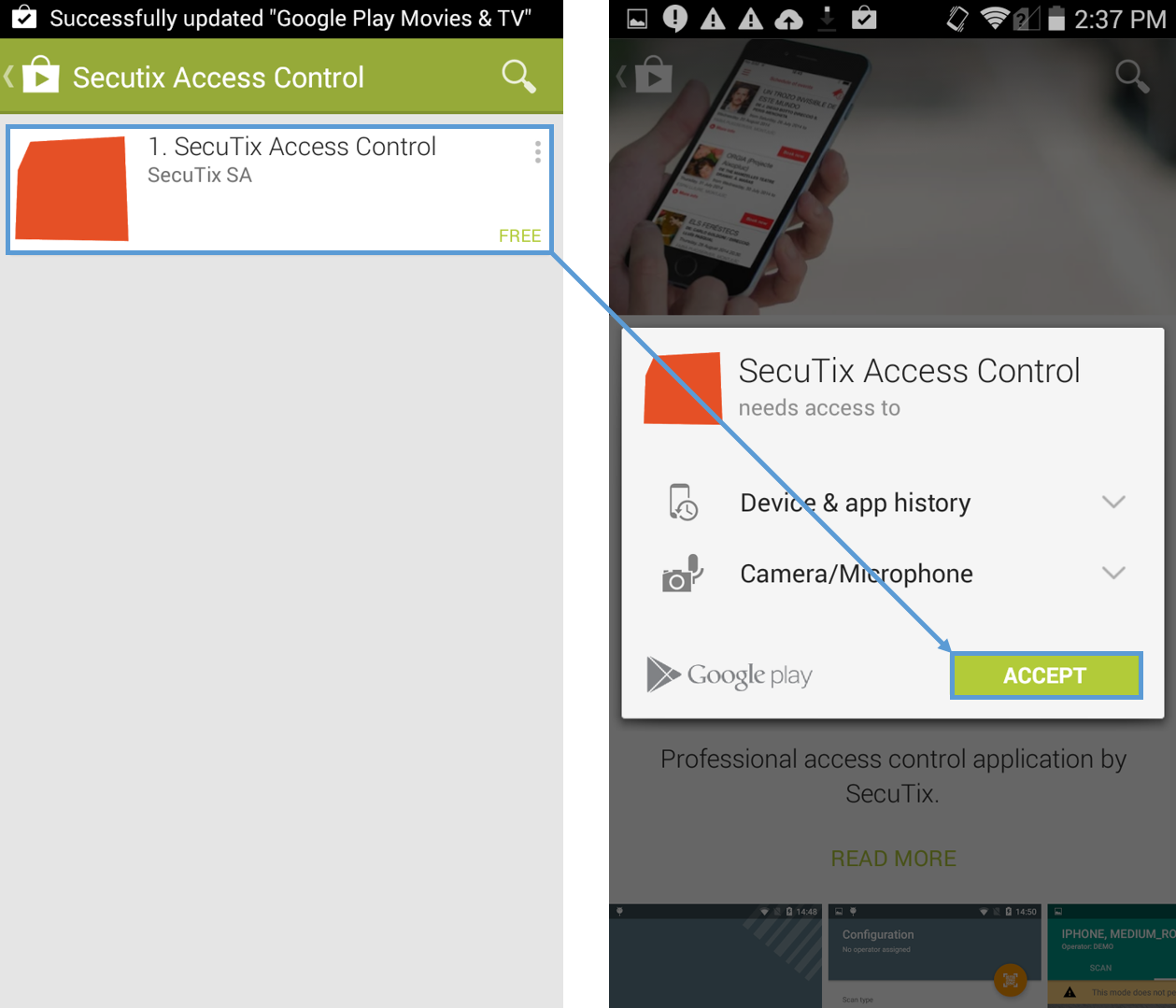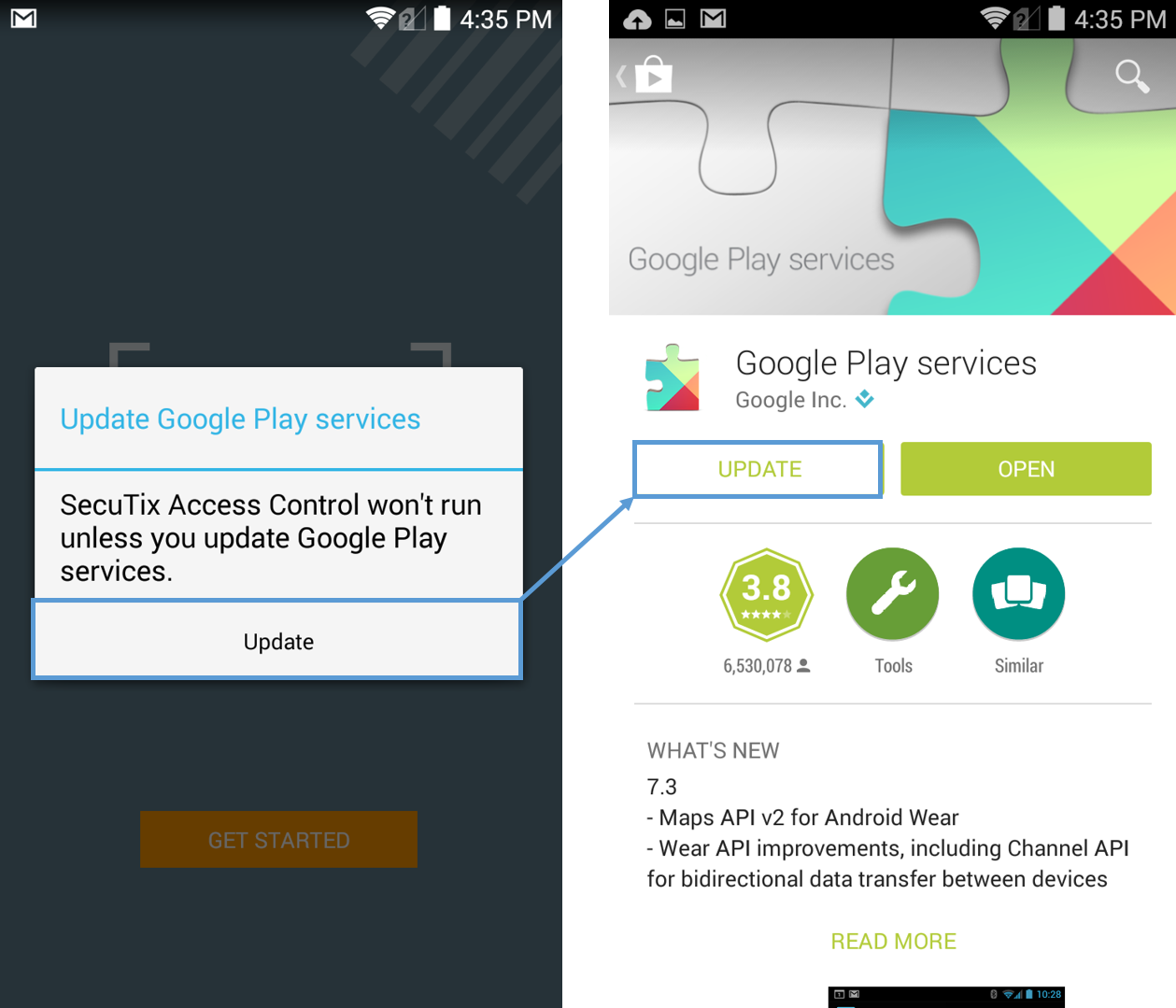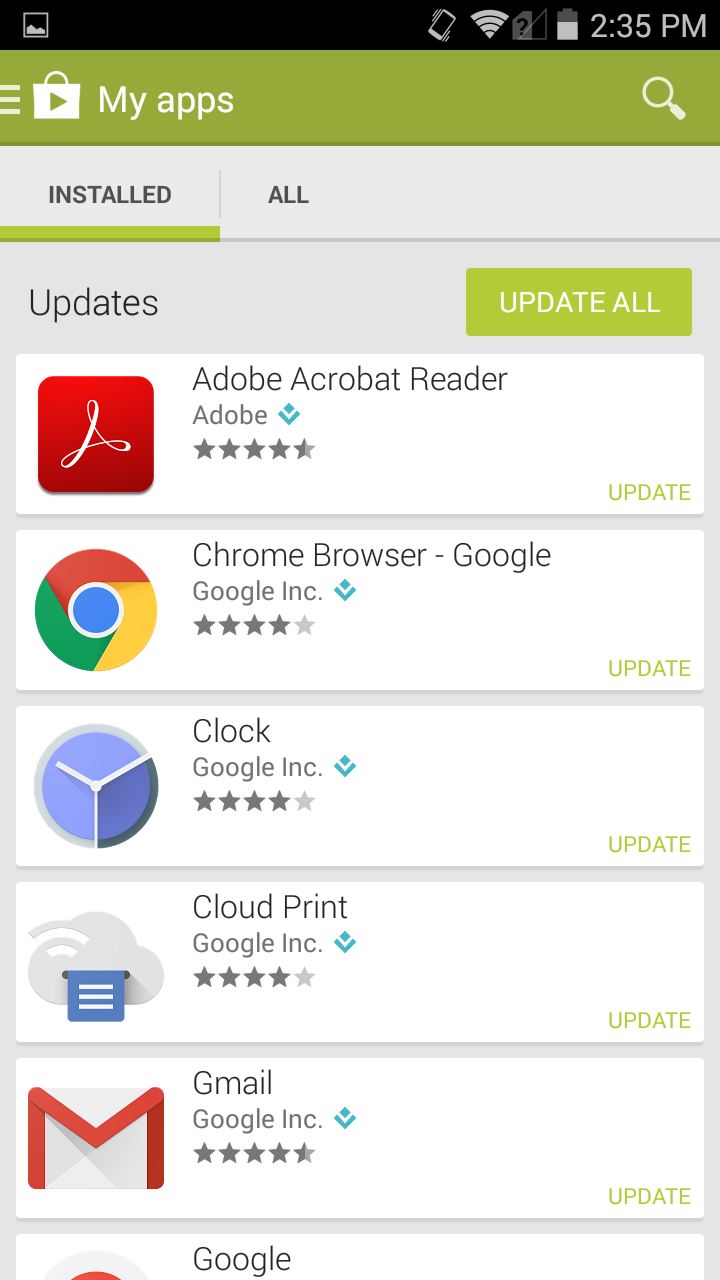Tout d'abord il vous faut vous munir des informations suivantes:
- Code de l'appareil (provenant de la configuration SecuTix) > Comment installer un nouvel appareil Bluebird de contrôle d'accès? // Demandez à SecuTix cette information si elle ne vous a pas été transmise, normalement le nom se compose de la manière suivante: BLUEBIRDX, X étant un chiffre.
- Les credentials du compte Google à utiliser lors de l'installation. Tous les appareils d'un client utilisent le même compte Google. // Demandez à SecuTix cette information si elle ne vous a pas été transmise. Si un compte n'a pas encore été créé pour un client, SecuTix peut transmettre l'adresse à créer. Il faut utiliser le mot de passe StxAccClient1! lors de la création du compte.
Particularité pour les appareils avec scanner externe
Il faut activer le scanner externe Honeywell dans l'écran de configuration de l'application SecuTix.
Comprendre le matériel et charger la batterie
Voici quelques explications sur l'appareil Bluebird BM180-ISH (nouveau modèle: EF500, les deux appareils se ressemblent beaucoup):
La boite contient un appareil Bluebird BM-180, un câble USB et une batterie.
Il faut veiller à bien charger l’appareil avant la première utilisation. Déverrouillez la partie arrière et insérez la batterie, puis, mettez en charge à l'aide de la docking ou du câble.
Pour allumer l'appareil, il faut appuyer quelques secondes sur le bouton Power On/Off.
Les boutons bleus sur les deux côtés de l'appareil allument le scanner dans l'application SecuTix.
Pour changer le volume des sons produits lors des scans, vous pouvez vous servir des deux boutons noirs sur la gauche de l'appareil.
Le scanner est à l'avant de l'appareil. Un éclairage blanc et un viseur rouge sont projetés pour vous aider lors du scan.
Si l'application n'est pas en mode kiosque, les trois boutons du bas vous servent de navigation dans le système Android.
Premier démarrage
Lors du premier démarrage, vous devez passer par les étapes suivantes:
Choix de la langue:
Carte SIM (passer cette étape):
Paramétrage du Wi-Fi (dans le cas d'une installation hors des locaux du client, veuillez utiliser un Wi-Fi à disposition, le client finira le paramétrage du Wi-Fi une fois le matériel reçu):
Accepter les paramètres de localisation:
Finalement, accepter les conditions des Google services:
Réglages de base
Luminosité et temps avant la mise en veille de l'écran
Il faut changer les paramètres de luminosité pour les passer à "automatique".
Puis changer le nombre de minutes avant que l'écran ne s'éteigne automatiquement à "5 minutes".
Nom de l'appareil sur l'écran de veille
Il est plus facile d'identifier un PDA si son code figure sur l'écran de verrouillage. Pour ajouter le code, il faut aller dans les paramètres de sécurité du téléphone.
Vérifier les paramètres audio
Vérifier que le volume des sons provenant des applications est bien à son maximum (l'opérateur pourra le changer avec les boutons appropriés, voir point "Comprendre le matériel et charger la batterie" de cette procédure).
Activer le NFC si présent
Si le menu n'existe pas, vous possédez une version du Bluebird qui ne pourra pas supporter les cartes NFC.
Réseau Wi-Fi (si non paramétré lors du premier démarrage)
Ajouter un compte Google
Il faut posséder un compe Google pour télécharger les différentes applications depuis le Google Play Store (voir remarque en début de procédure).
[Seulement pour les nouveaux appareils Bluebird EF500] Activer les deux boutons en tant que scan et s'assurer que le "DataWedge Mode" n'est pas actif.
Dans la configuration de l'application SECUTIX, le type de scanner doit être "Laser Camera".
Mise à jour Bluebird
Il faut mettre à jour l'appareil via l'application "BBUpdate".
Plusieurs mises à jour peuvent être disponibles, veuillez installer soit tout d'un coup soit une par une.
Installer les applications liées au contrôle d’accès
Il faut installer trois applications sur les appareil de contrôle d'accès:
- Android Device Manager (de Google): vous permet de localiser un appareil connecté à internet (en cas de vol ou de perte)
- TeamViewer QuickSupport (de TeamViewer): permet à SecuTix de contrôler votre appareil à distance lors de votre téléphone à l'équipe de support
- SecuTix Access Control (de SecuTix SA): Application de contrôle d'accès de SecuTix
Google Device Manager
Téléchargez l'application puis connectez-vous avec le compte Google ajouté précédemment. N'oubliez pas de cocher la case "Never ask me again".
Une fois dans l'application renommez l'appareil en utilisant le code de l'appareil du paramétrage SecuTix.
TeamViewer QuickSupport
Installer l'application TeamViewer QuickSupport, puis lors du premier lancement, télécharger l'Add-On qui permet de prendre à distance un appareil.
SecuTix Access Control
Mise à jour des applications
Lors du premier lancement de l'application SecuTix, le système va vous demander de mettre à jour les "Google Play Services".
Veuillez vous assurer que les autres applications sont bien à jour en appuyant sur le bouton "update all" dans le Google Play Store.
Nettoyer l'écran d'acceuil
Pour que les utilisateurs puissent utiliser en toute simplicité l'appareil, veuillez nettoyer tout raccourci ou widget de l'écran d'accueil. Placez seulement les liens sur l'application SecuTix Access Control, l'application TeamViewer QuickSupport ainsi qu'un raccourcis vers les paramètres.