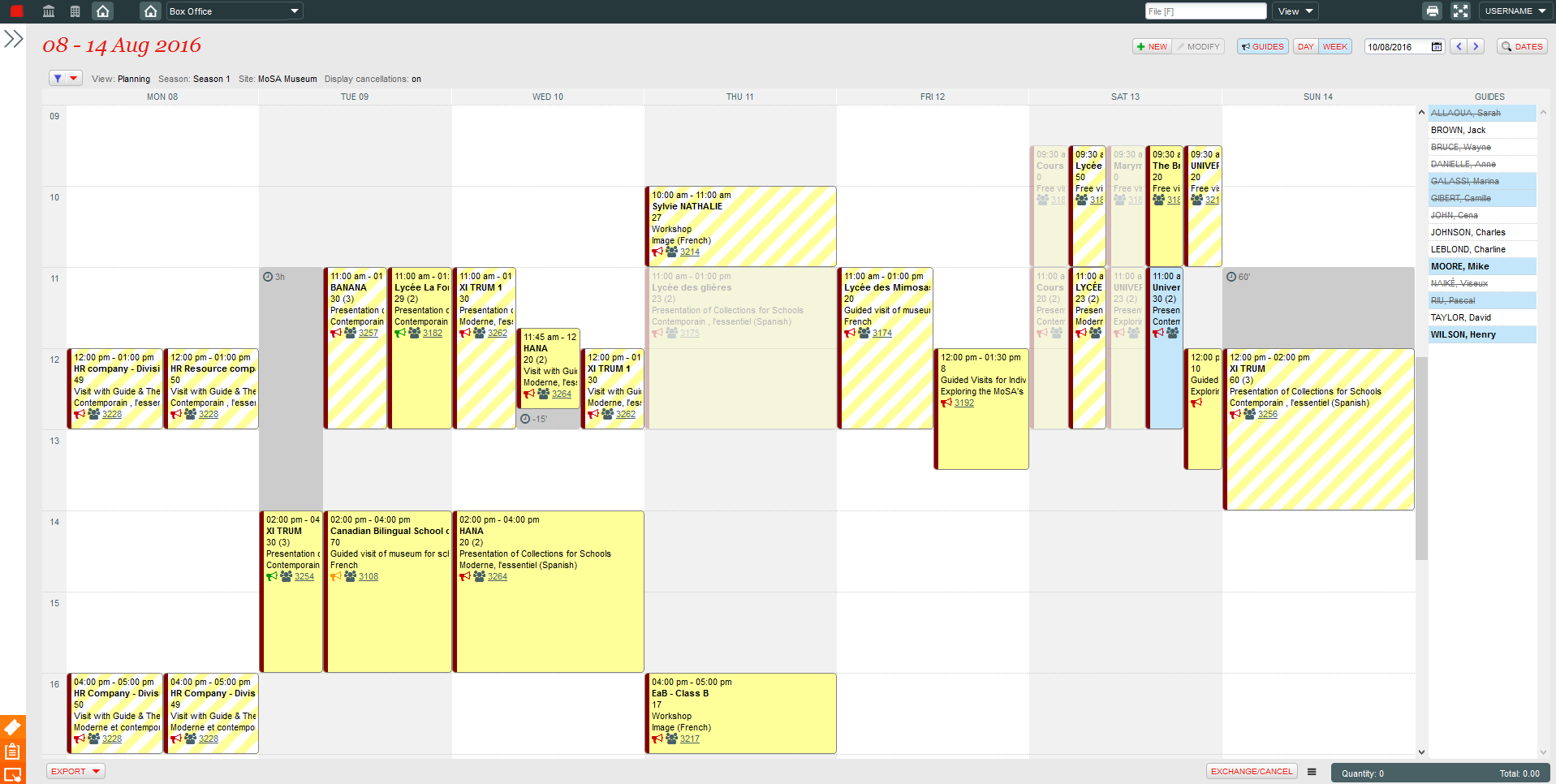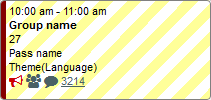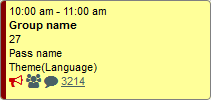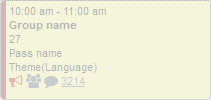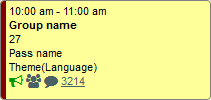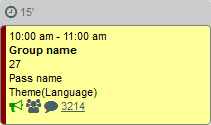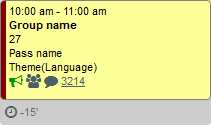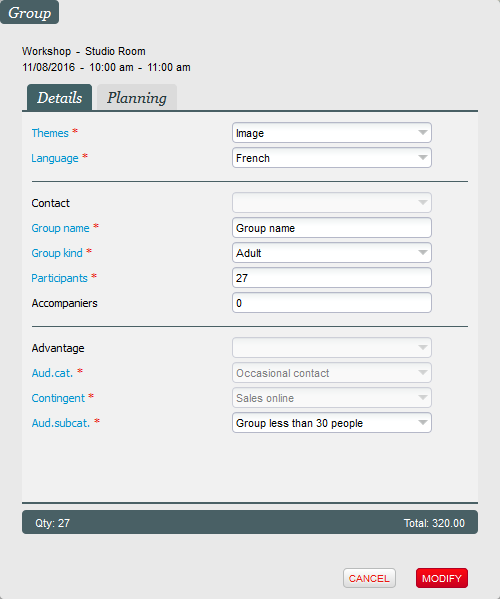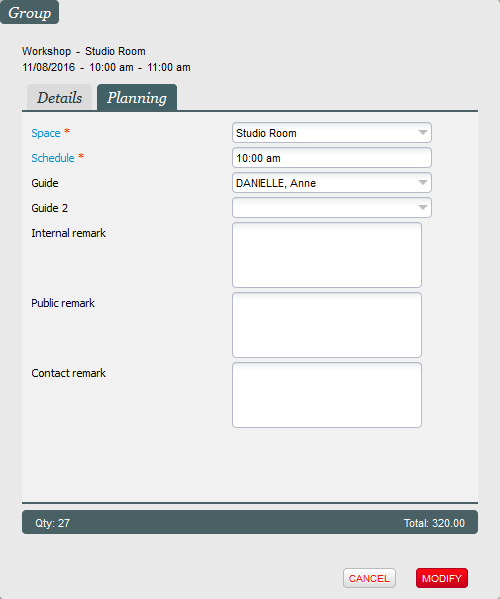Introduction
A l'image instar de l'écran de sélection des produtis pass produits Pass visites, qui présente l'ensemble des créneaux disponibles dans un calendrier en plein écran, ce nouvel écran vous permet de visualiser en un coup d'oeil l'ensemble de vos visites planifiées . Vous pouvez ainsi facilement voir les (visites réservées, vendues ou annulées, mais également savoir ). Vous pouvez également voir immédiatement si la planification des guides est complète finalisée ou non.
Cet écran est également un outil de très pratique pour la planification et la gestion de vos groupes et de planification. Modifiez . Vous pouvez modifier l'horaire ou l'espace d'attribué à un groupe. GlissezVous pouvez glisser-déposez déposer un guide pour l'associer à un groupe en fonction de ses compétences et de ses disponibilités. A Lors de l'accueil de vos groupes, effectuez vous pouvez faire une modification de dernière minute pour tenir compte du nombre effectif de participants.
Barre de titre
TitreLa barre de titre informe de la plage de dates affichée et permet la navigation vers d'autres dates, y compris la recherche de dates avancées. On y retrouve également le bouton "nouveau" permettant de créer un créneau à la volée, ainsi que les boutons déterminant l'affichage en vue "jour" ou "semaine", et l'affichage de la colonne "guides".
Actions
Vues
Navigation
Recherche avanée
Filtres
Filtres
Le panneau des filtres permet d'afficher un sous-ensemble de groupes sur de nombreux critères. Lors de la planification des guides, vous pouvez par exemple filtrer sur un guide en particulier afin de voir l'ensemble des groupes qui lui sont assignés.
Calendrier
L'état d'un groupe est resprésenté représenté graphiquement afin de les identifier facilementfaciliter leur identification. Les états "réservé", "vendu" et "annulé" sont respectivement affiché affichés avec un fond hachuré, plein, et transparent.
Un groupe "guidé" est marqué par le symbole du porte-voix . La couleur (rouge, orange, vert) indique l'état d'assignation des guides (non-réalisée, partielle et complète). L'assignation partielle concerne uniquement les groupes nécessitant plus d'un guide.
Guides
Barre d'actions
Export
Vente/exchange/annulation rapide
Il est possible modifier l'horaire d'un groupe sans pour autant changer celui du créneau en question. Par exemple dans le cas d'un retard, l'horaire peut être avancé ou reculé. Le délai apparaîtra à coté du symbole .
Détails d'un groupe
Vous pouvez modifier les groupes en double-cliquant sur le groupe en question. L'onglet "détails" présente les informations saisies lors de la vente ou de la réservation. L'onglet "planning" permet de modifier les informations liées à la planification, par exemple les guides, l'horaire et l'espace effectif pour ce groupe.
Guides
La colonne "guides" vous sert à planifier rapidement vos guides sur l'ensemble de la semaine. Il suffit de glisser-déposer (drag-&-drop) un guide sur un groupe pour assigner un guide. Lorsqu'un groupe est sélectionné dans le calendrier, la liste des guides est "décorée" afin de vous permettre d'identifier les guides qualifiés (en gras sur fond bleu), et de voir s'ils sont indisponibles (barré).
Barre d'action
A la gauche de la barre d'action, le bouton d'export permet de générer différents rapports liés aux pass visites, aux guides et à leur planification.
A la droite de la barre d'action, on trouve le panier temporaire et les boutons de reprise et d'annulation. Dans le cas où la modification d'un groupe entraîne un paiement ou un remboursement, les boutons de paiement s'affichent afin de faciliter la régularisation du dossier, par exemple suite à une modification de dernière minute à l'accueil d'un groupe.