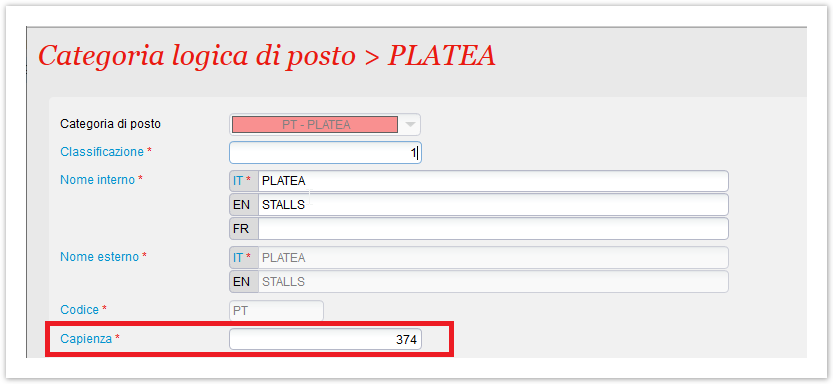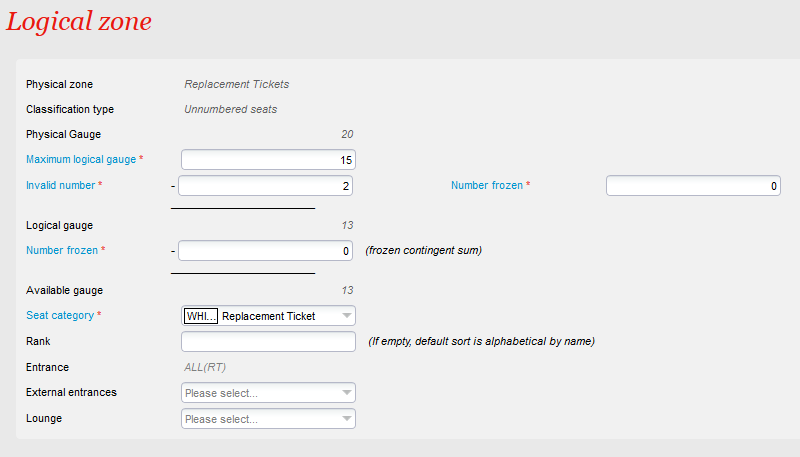Pre-requisite: create Physical Configuration
Creating a logical configuration is a mandatory step before creating a competition or an event. The logical configuration enables you to determine, for a given venue, the sellable capacity, categories and contingents for all seats and all non-numbered areas.
The logical configuration is always created inside a physical configuration. When the physical configuration is selected, you have following setup to define:
General
Security Gauge: the maximum capacity of the venue in this configuration. It cannot exceed the gauge defined in the physical configuration, but it can be lower.
Image configuration: upload an simplified map that will be visible to customers on ticketshops.
Surtitles available: mainly relevant for operas and theaters
Logical Seat Categories
Add all categories you will use in this configuration
Italian Certification | Specific behaviour
Italian clients using a Certified S-360 license have to fill an addition field ("Capienza") for each logical seat category ("Ordini di posto"). This value will be included in C1 reports.
The input values must then be consistent with the total amount of seats linked to each seat category ("Plan" sub-menu).
NB: Due to Italian law the seat category external name must be kept on the ticket template.
Logical zones
Logical zones (tickets to be sold in non-numbered areas) shall be created at the physical configuration level. To configure them, double click on a zone and define following elements.
Maximum logical gauge: the maximim number of tickets that can ever be sold in this area
Invalid number: quantity to invalidate (example: seat kills)
Seat Category: select the seat category of this zone. Note that a category cannot be used simultaneously for a zone and for a seat on the map. This is why you can only select unused logical seat categories
Plan
Print: export your seat map in PNG format. See advanced features
List blocks: list of blocks. You can change the filling rank. The block with the smallest filling rank will be filled in first in a scenario of automatic seat assignment.
Export configuration: export in Excel format selected items
Import configuration: tool to copy a configuration from another season or from another organisation
Check logical configuration: sanity check to make sure all seats have been configured (ex: checks if each seat has a category)
Unlock seats: seats are locked if they are in a file in progress (ex: in a customer's cart). You can force seats to be unlocked and thus part of fully available quota again.
Remove map cache: some parts are cached to improve performances, In some instances, cleaning the cache is necessary to avoid cosmetic errors in the display of the map (will be sometimes suggested by the SecuTix support team)
acts as a filter to visualise directly on the seat map. For example, if you select "Category", all seats belonging to the same category will be coloured similarly. Find here instructions to use the colour configurator.
activated the view on optimal seat selection. You can modify the "heat" of each seat. The lower the value, the better the view from the seat. Seats will the best view will be assigned in priority based on SecuTix algorithm. For small venues (containing less than 3'000 seats), you can click on a seat and manually change the heat value of this seat. For larger venues, you can only apply a "snake" heat pattern for each block. Instructions are displayed directly in the SecuTix application.
to save your changes
to undo the last action
to apply filters. When you apply your filter, all seats not in the scope of the results will be greyed out and not selectable.
to apply or not your filter
to search by area, block, row, file, main contact or enter "!" to search for a specific seat
How to select seats
click left on a seat to select one seat
click right on a blank part to unselect
you can draw a lasso if you keep the left click pressed
you can draw a rectangle if you simulatenously click SHIFT + left click
When a seat is selected, you can modify the contingent, category with the dialog box
freezes the seat => the seat is removed from sale on all sales channels. The purpose is to temporarily block sales for unsure seats
invalidates the seat => you need to chose a reason for invalidation (ex : TV platform)
opens a dialog box where you can add or modify seat configuration (add a public remark, change entrance, give a specific classification...)
Unnumbered logical contingents
You can here split the quota of your logical zone into multiple contingents, and then invalidate quota within a given contingent.
changes the seat category of the entire zone
is to invalidate some quota for a given contingent
is to cancel quota invalidation. You select the quantity you need to reactivate for a given contingent
serves to transfer quota from a contingent to another contingent
is to unlock seats that are locked (in progress in an order for example)
Visualisation
Functionality to map your SecuTix seat map with the 3D seat map integration done by external partners such as Pacifa Decision or 3D Digital Venue.
Summary
Select your filters and generate a detailed report for your configuration.
Validate
Validate your logical configuration in order to be able to use it when you create matches/performances.
More information
Knowledge hub on seat map here.