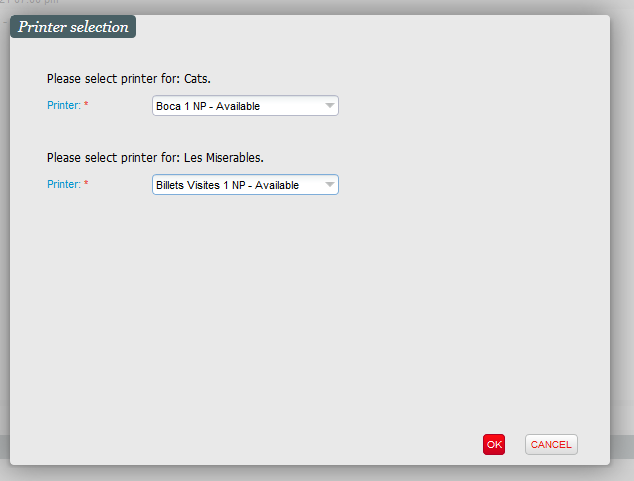The ticket printer doesn't need to be connected to your workstation anymore. You can directly use ticket printers connected to your network.
Using network printers instead of ticket printers dedicated to each workstation provides numerous benefits, in particular:
- You can use your printers more efficiently by sharing them across several workstations
- You can install your printers in a dedicated secure room, in order to prevent any risk of theft of secure thermal paper
- You can save some space at the work places
Solution
Once the printers have been set-up (see Getting started section below), the main difference with the current process is the ability to select the printer(s) to be used:
- In the current situation (printer(s) dedicated to a work station), SecuTix selects the compatible printers automatically.
- In case of network printing, the box office operator will be able to select the printer(s) to use if multiple ones are available. If the order contains different products requesting different printers (because the products are using different ticket models related to different ticket formats), the operator will have to choose one printer for each ticket format used in the current order. The selection pop-up will be displayed during order closure (after selection of a payment method). If only one printer is available, the pop-up isn't displayed.
Concurrent printing
When a printer starts printing tickets for a given order, it is locked during the entire printing process, thus preventing any mixing of tickets belonging to different orders.
The pop-up displays the status of the printers at the time it's opened. Currently, this state isn't updated automatically. If the user wants to use a printer marked as busy, he has to wait until the printer is actually available and, only then, click on OK (printers marked as busy may be selected).
If two users are selecting the same printer (marked as available) almost at the same time, the second user will get an error message informing him that the tickets couldn't be printed. He will have to go to the File detail menu and print the concerned tickets. In other words, there is no queuing mechanism that would print the second set of tickets automatically once the printer is available again.
Current scope
The network printing is currently only available for BOCA printers. It will be extended to other kinds of printers (Epson ticket and receipt printer, Evolis card printer) in a later release
You can create orders containing simultaneously badges/cards to be printed on a local printer and tickets to be printed on a network printer.
Getting started
The printer set-up in SecuTix is almost identical to the set-up of a local printer (dedicated to a workstation).
The printer is located on the network through its logical name. The logical name may be:
- The printer's IP address (as in the example)
- The printer's host name. The host name will be converted to an IP address through the standard naming resolution process (host file of workstation from which the tickets are printed or DNS)
- The logical name may be completed by the port number (use the ':' separator between host name and port number). By default, SecuTix will use port number 9100, which is the default BOCA's port number. Unless the BOCA has been configured to use another port number, there is no need to specify a port number in screen above.
You must use a network enabled printer
This feature requires the use of a network enabled BOCA printer, that can be connected to your network through a WIFI or Ethernet connection. You can easily check the presence of an Ethernet socket (see image below). In case of doubt or if you have any configuration issue, please refer to the manual of your printer.
Local and network printing
SecuTix will continue to support the local printing (printing tickets on printers dedicated to a workstation). There is no need to switch to network printing.
No need to install as Windows printer
Since SecuTix uses its own device driver (in order to better handle printing errors and avoid double printing), there is no need to install the BOCA printer as a Windows printer. The only benefit of such an installation would be:
- To test the printer by printing a text file, for example through a text editor
- To perform advanced settings (e.g. configure the cutting mechanism) through the BOCA configuration program. Note that you can perform less advanced configuration through any browser.
If you are interested in such an installation, you can find more detailed information here.