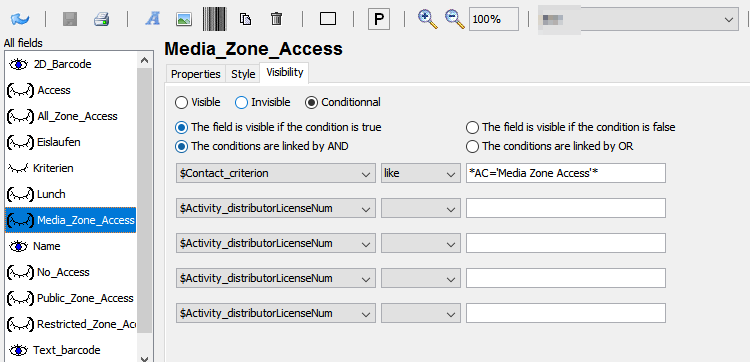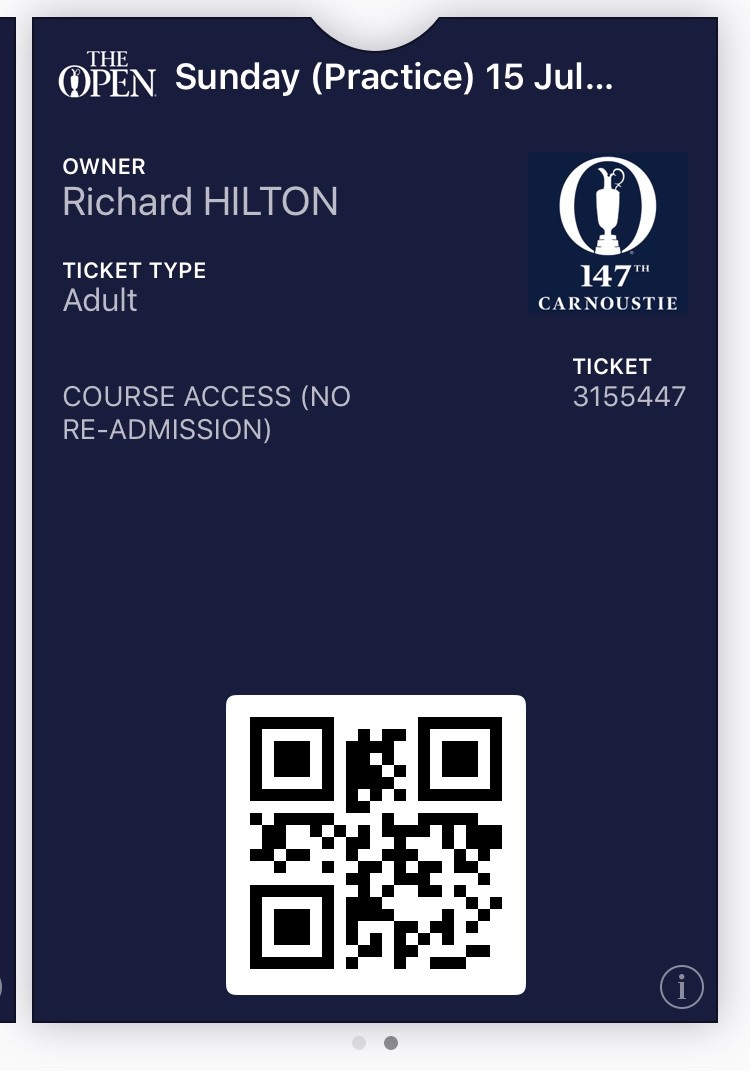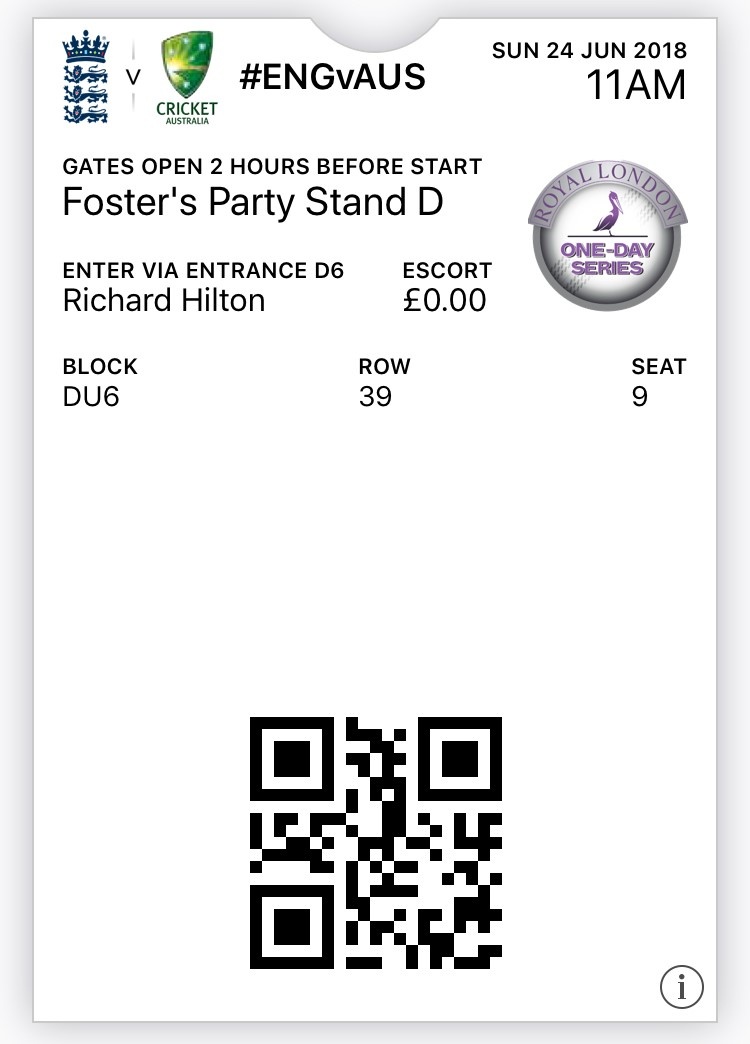Page Liste des variables dans l'éditeur de maquettes de billets can also be useful
SecuTix has an in built tool to allow you to edit your Ticket Templates in one place. This will allow you to edit your BOCA ticket templates as well as PDF tickets, mobile tickets and Passbook Tickets.
You can view the standard guide here, however below is some useful tips on using the designer including some more advanced options contained within.
- Creating custom value fields on the Ticket Template
- Using Contact Criteria within the Ticket Template
- Passbook Tickets
Additionally there is a French PDF with more information about custom fields here: Ticket template custom fields.pdf and our German colleagues have created some useful tips here
______________________________________________________________________________________________________________________________________________________________________________________________________________________
Creating custom value fields on the Ticket Template
SecuTix gives you the ability to create custom fields on the Ticket Template. To be specific, this means you can:
Combine multiple values into one (For example: First Name + Last Name)
Example Custom Value: ${Contact_title} ${Contact_firstName} ${Contact_name}
Result: Mr Mickey Mouse
Combine values with standard text (For example: £[Value])
Example Custom Value: £${Amount_unitAmount}
Result: £40.00
Combine both values and standard text (For example: Host Team vs Visiting Team)
Example Custom Value: ${Performance_hostTeam} v ${Performance_opposingTeam}
Result: Saracens v Exeter Chiefs
Manipulate values (Date and Time)
Example Custom Value: ${Performance_startDate;format=EEEE d MMMM yyyy;language=${Institution_language}}
Result: Wednesday 9 April 2018
Example Custom Value: ${Performance_startDate;format=EE d MMMM yyyy;language=${Institution_language}}
Result: Wed 9 April 2018
Example Custom Value: ${Performance_startDate;format=EE d MMMM yy;language=${Institution_language}}
Result: Wed 9 April 18
Example Custom Value: ${Performance_startDate;format=EE d MMM yy;language=${Institution_language}}
Result: Wed 9 Apr 18
Example Custom Value: ${Performance_startDate;format=EE d MM yy;language=${Institution_language}}
Result: Wed 9 04 18
Example Custom Value: ${Ticket_generationDate;format=dd/MM/yyyy}
Result: 09/04/2018
Manipulate values (Other fields)
Example Custom Value: ${Ticket_taxNumber;min=5} = Field Ticket_TaxNumber, but starting from character 5 onwards
Ticket Number: 123456789
Result: 56789
Example Custom Value: ${Ticket_taxNumber;min=totaldigits - 6} = Field Ticket_TaxNumber, display last 6 digits
Ticket Number: 123456789000
Result: 789000
______________________________________________________________________________________________________________________________________________________________________________________________________________________
Using Contact Criteria within the Ticket Template Designer
Within SecuTix, it is possible to user the Contact Criteria of a customer to drive the visibility of items within the Ticket Template. An example is below.
Contact criterions can also be used as a value to display on the ticket.
Example criterion:
Contact_criterion;array_code=[PerPref=‘Hypologica13';Hall=‘Halle14‘;Stand=‘A52’]
Here we have three criterions (PerPref, Hall and Stand) with text values. To display them on a ticket, use a custom value, with this syntax:
${Contact_criterion;array_code=PUT_YOUR_CRITERION_CODE_HERE}
______________________________________________________________________________________________________________________________________________________________________________________________________________________
Passbook Tickets
SecuTix allows you to create Passbook tickets to allow customer to add to Passbook. A full guide is here , however there are some really important useful tips for using Passbook tickets.
______________________________________________________________________________________________________________________________________________________________________________________________________________________