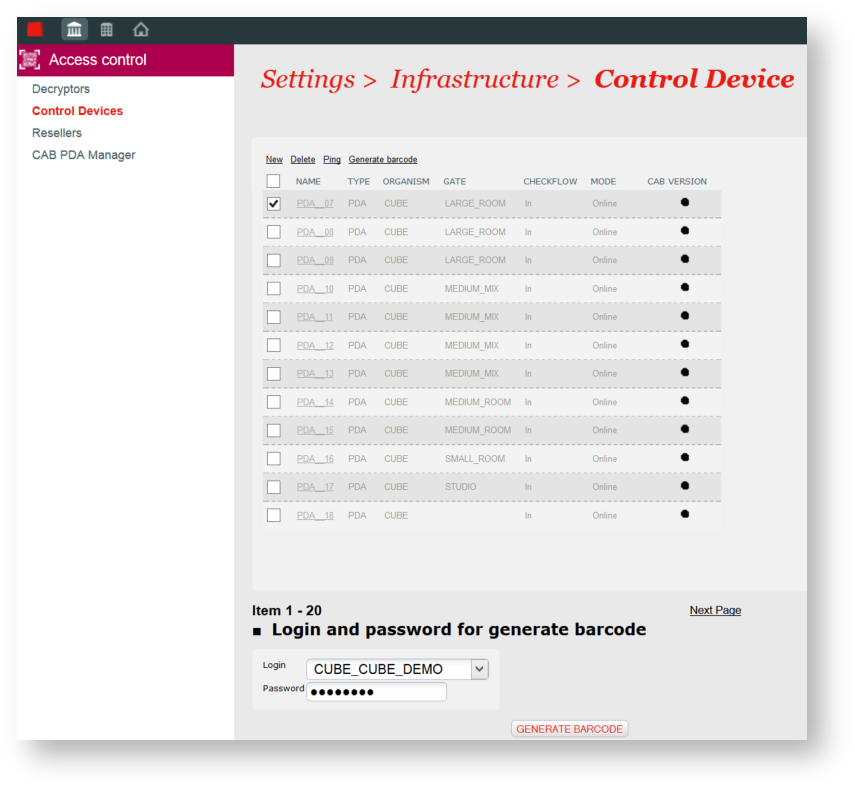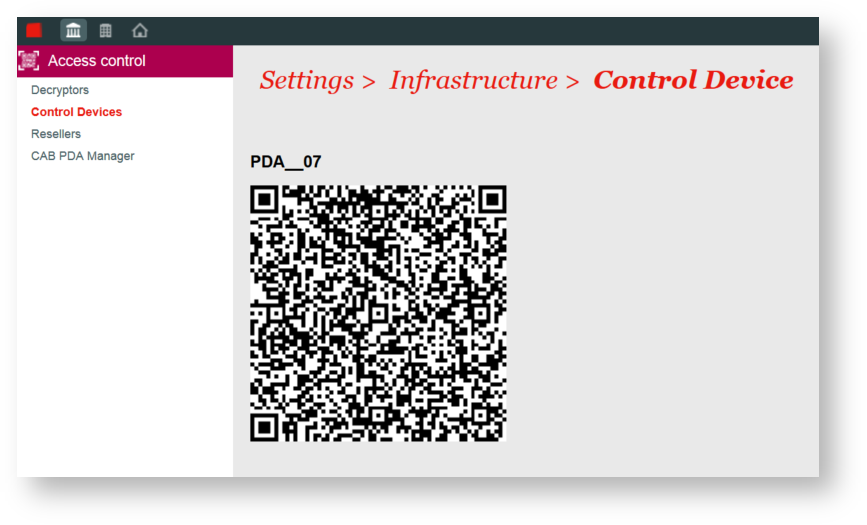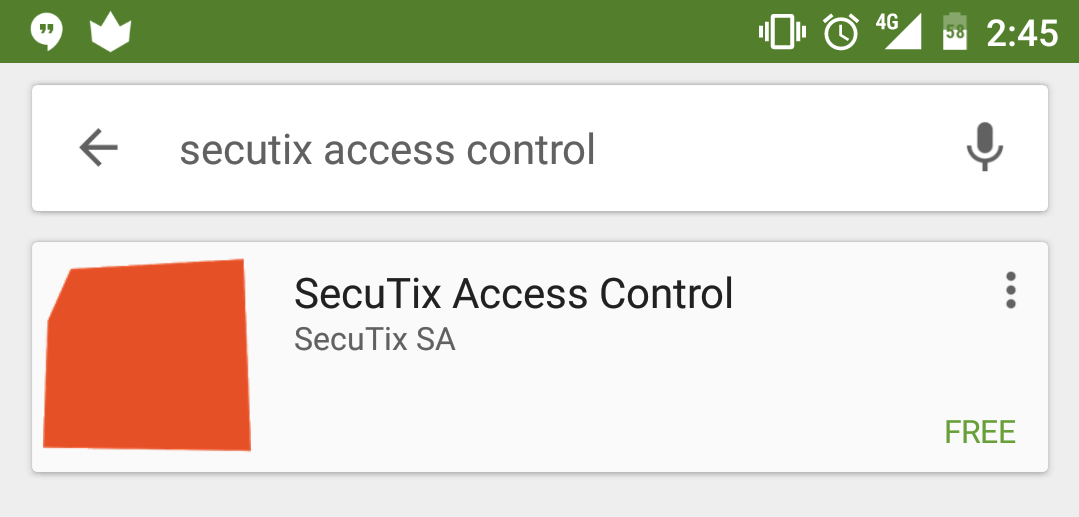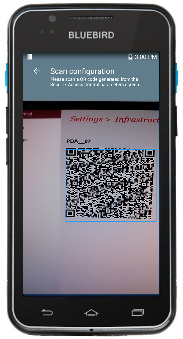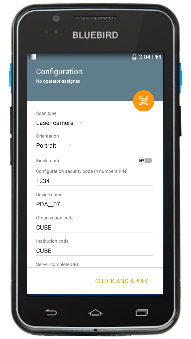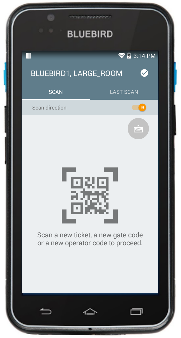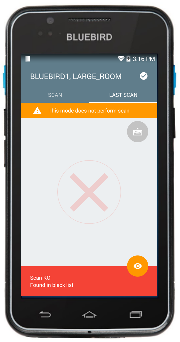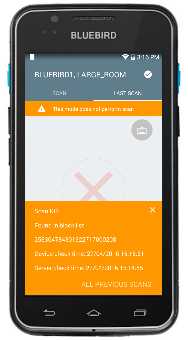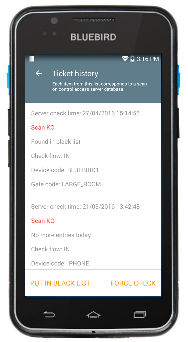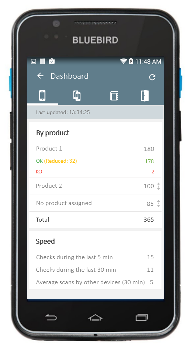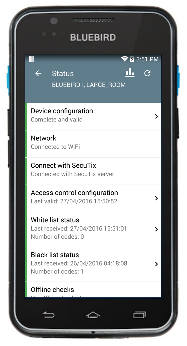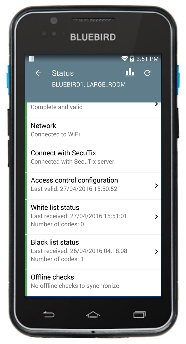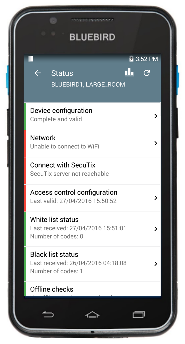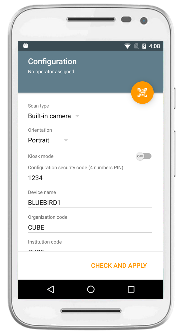The new access control mobile application on Android greatly improves the comfort of your operators while simplifying your processes.
Release and installation of easy software upgrades
Greater simplicity! Three steps alone are enough to put a new access control device into production.
Step 1: Set up a new device on the setup screen and generate the related QR code
You can create a new device and then generate a QR code containing its settings by going to the institution context settings screen -> Access Control -> Devices.
Step 2: Install the "SecuTix Access Control" application from the Google Play Store on the access control device.
Step 3: Scan the QR code generated in step 1 from the mobile application settings screen
On the mobile application setup screen, there is a scan feature for the QR codes.
Changes with respect to access control on Windows Mobile:
- The application is compatible with Android 4.1+ devices (Jelly Bean or higher) but is not designed for Windows Mobile devices. The devices for which SecuTix provides support are listed in the following chapter.
- Highly simple, the application can be installed by anyone. Just go to the Google Play Store and search for "SecuTix Access Control".
- No need to ask SecuTix to install your updates! They will be installed automatically on your device.
- No need to set up the device by hand. It can be set up in a matter of seconds thanks to the QR code.
A clear and simple interface on professional hardware
SecuTix selected the Bluebird EF500 device as reference hardware. Featuring a large screen, this device makes the application's interface more intuitive, clearer and more functional than on Windows Phone.
Key technical features of the EF500 device:
- Large 5-inch screen
- Resolution: 1280 pixels high by 720 pixels wide
- 3000 mAh battery, extendable to 4500 mAh
- Meets Rugged IP67 standard (resistant to impact, dust and water)
- Supports Wi-Fi, Bluetooth, RFID (NFC), GPS and mobile networks (optional)
- Lighter and easier to use than Zebra MC55
Setup screen
This screen allows you to set up the access control device. To make it easier to input information, you can simply scan the QR code generated from the SecuTix setup screen. A four-digit code protects access to this screen. Thus, only people authorised can change these settings.
Support screen
The support screen allows you to view the status of your device in a quick second and, in the event of problems, understand how to resolve them quickly. This is described in the following chapter.
Scan screen
The main screen of the application, the scan screen allows you to control the tickets. It lists the following items:
- device name (title)
- gate to which it is assigned (title)
- status (top right icon; online, offline, etc.)
- scan results
- scan direction
- the ability to view the history of a scan
New facilities taking advantage of NFC cards!
You can assign a new port or a new operator to each device. Simply scan a special code with the laser scanner or wave a NFC card behind the device.
Dashboard screen
You can view the scan statistics of your device and statistics by product, port and device (number of scans in one day).
Support facility
New! The status screen collects the answers to the most frequently asked questions to problems. It allows you to meet your first-level support needs.
Device settings
- Are the device settings valid? (scanned settings using the QR code)
Connection
- Is Wi-Fi turned on and am I connected to a network?
- Can I communicate with the SecuTix server from this network?
- Are these settings received from the SecuTix server valid and when did the device receive them the last time?
Offline
- When was the whitelist last updated?
- When was the blacklist last updated?
- Are there offline controls pending synchronisation with the server?
- In the following example, you can see that the PDA is properly connected and has received all necessary information to perform the scans in offline mode.
This second example takes the case of a PDA that cannot connect to a Wi-Fi network and cannot communicate with the SecuTix server. To solve the problem, simply click on the red item containing "Network" to change the Wi-Fi settings.
Greater flexibility in the access control devices
In addition to the Bluebird BM180-ISH devices, SecuTix also supports the 3rd generation Motorola Moto G smartphone. Even though the application can run on any Android 4.1+ device, SecuTix only offers support for this smartphone in particular.
Here is a link to the specifications: https://www.motorola.com/we/products/moto-g
This device has many features:
- It is resistant to splashes of water
- It is affordable
- It receives regular Android updates and comes with a recent version of the system
Using a smartphone provides you with an interesting alternative in the event that a Bluebird device is not available (damage, software problem, configuration, etc.) or if you have a limited budget. Since smartphones are not equipped with a professional scanner (use of the camera), scanning speed is cut in half compared to the Bluebird BM180-ISH. sA smartphone does not have the same tolerance to impact as a Bluebird professional device.
Webinar the new access control hardware, April 30th 2018
You find the recording and the slides of the webinar here:
Webinar (in FR only)
Presentation (in EN)