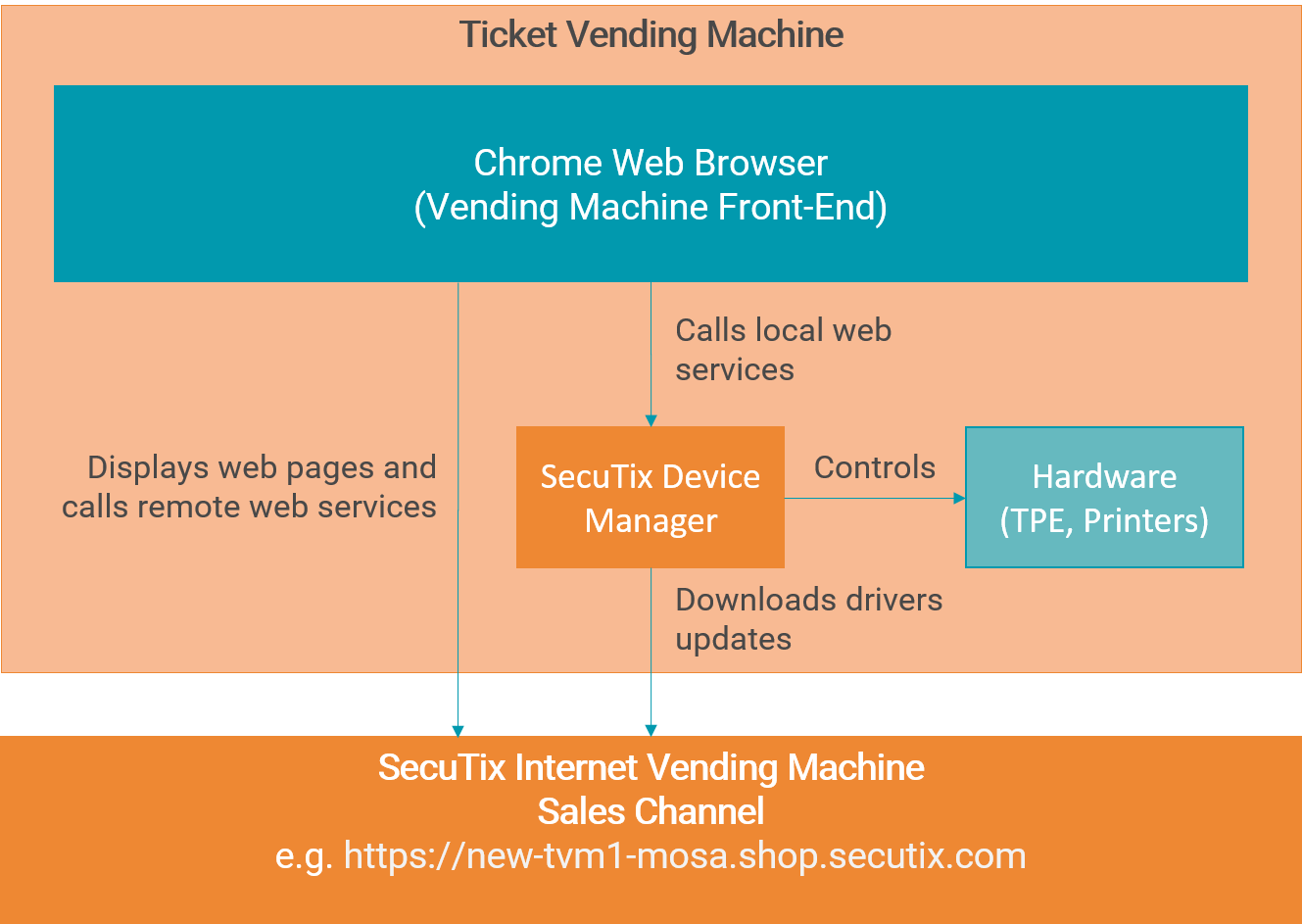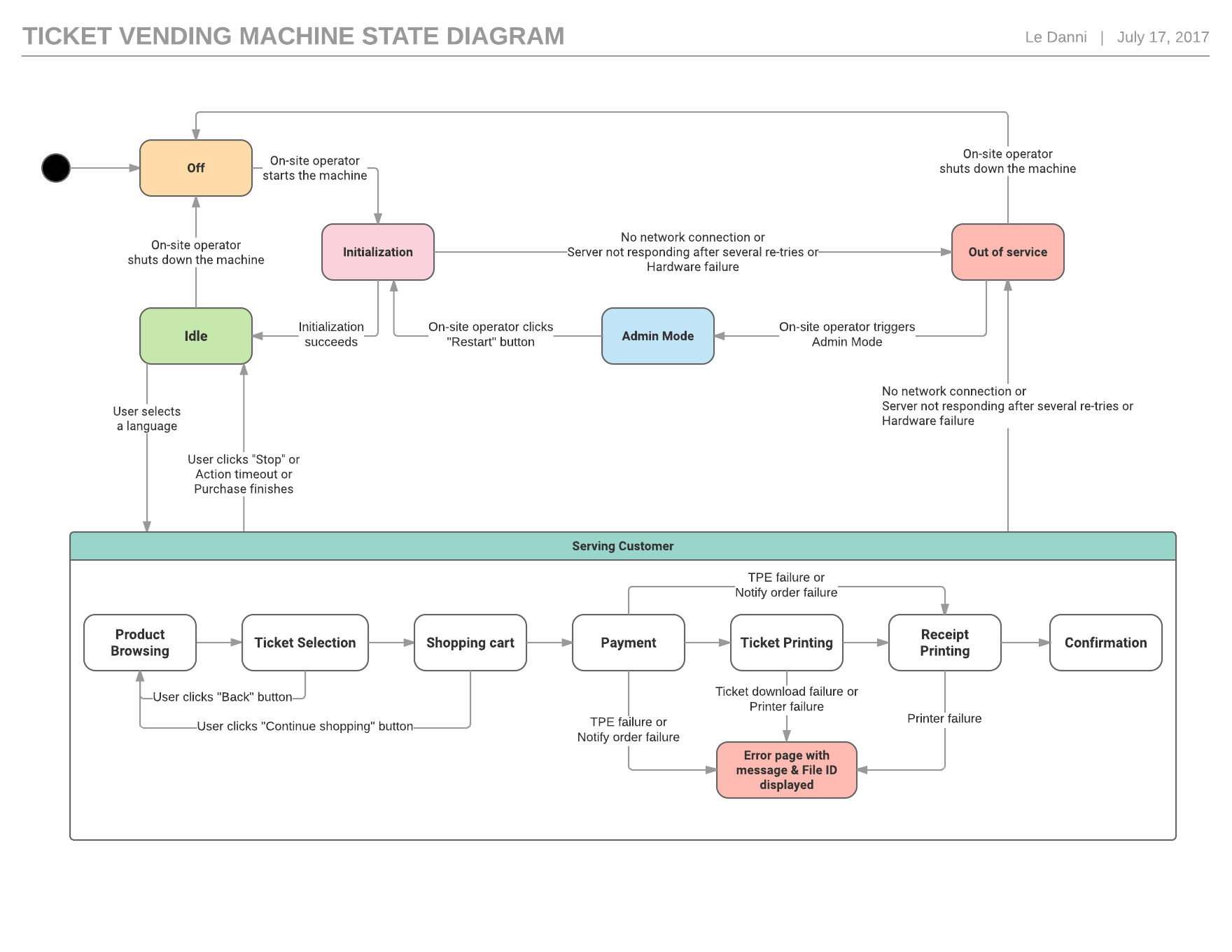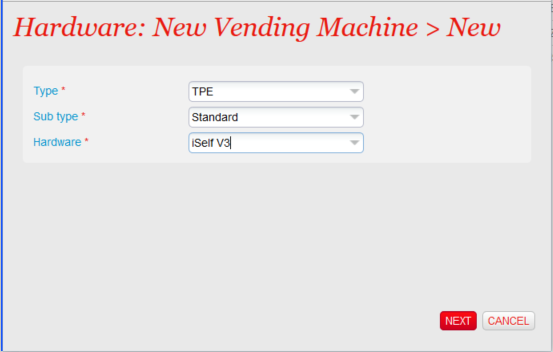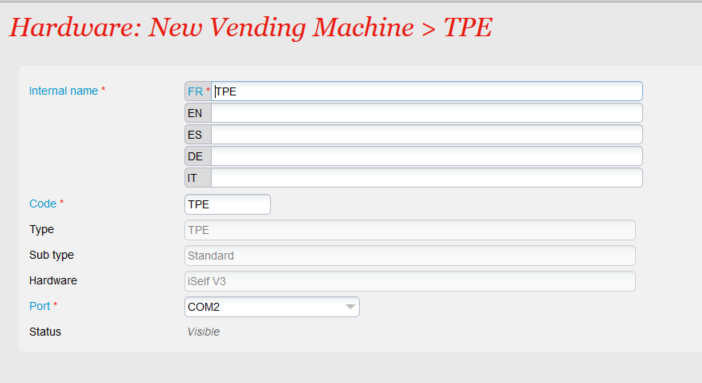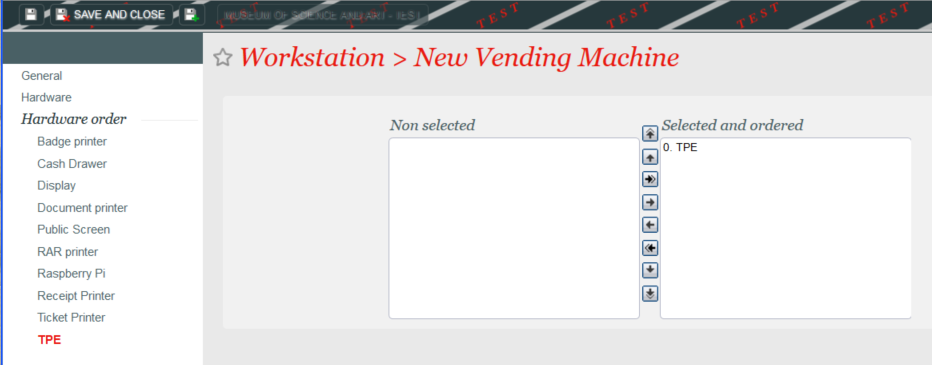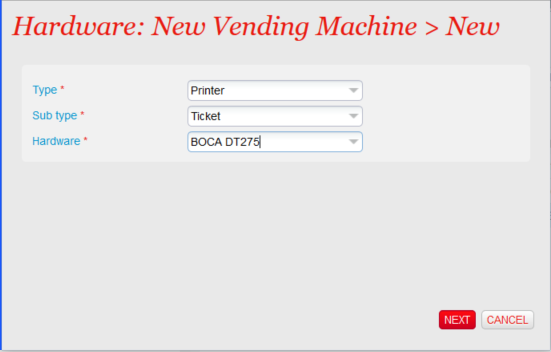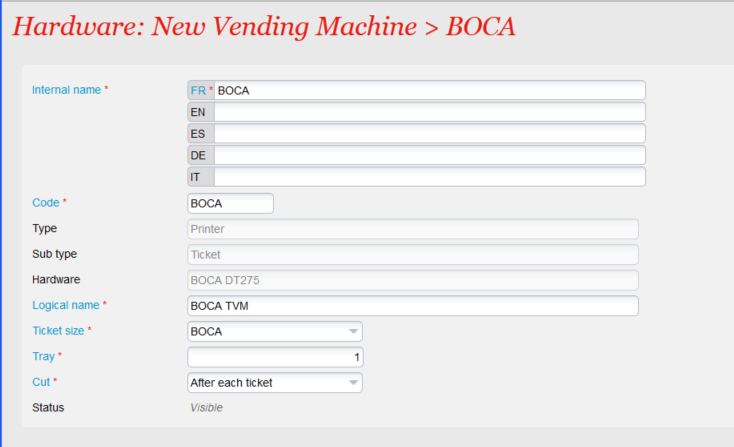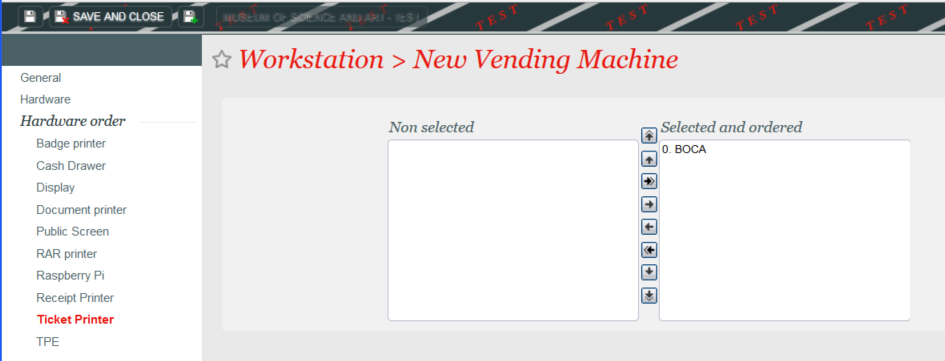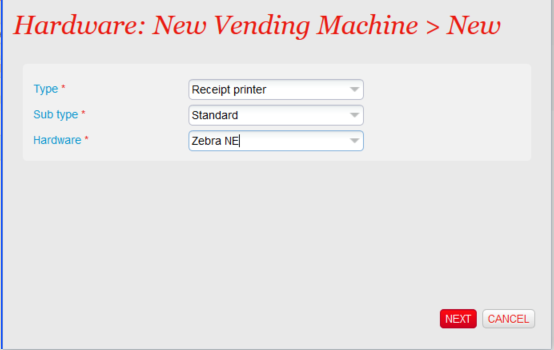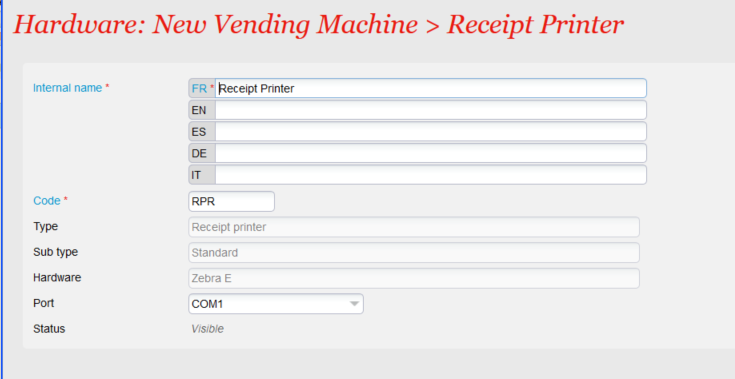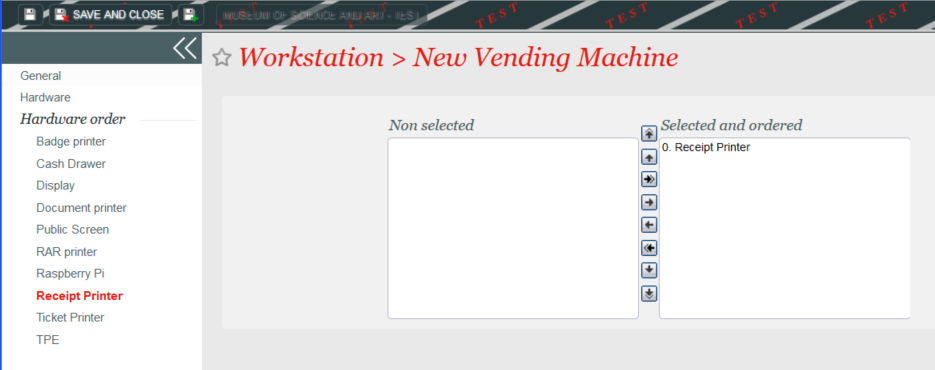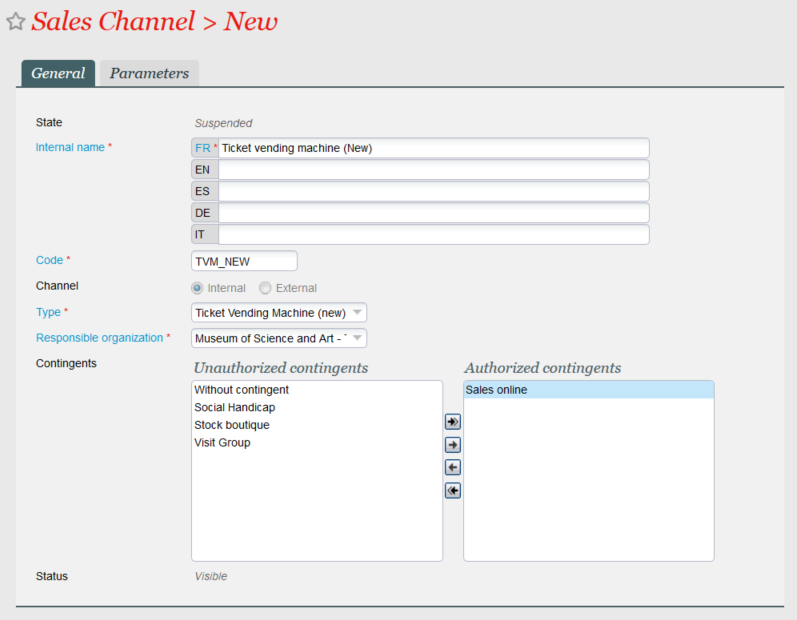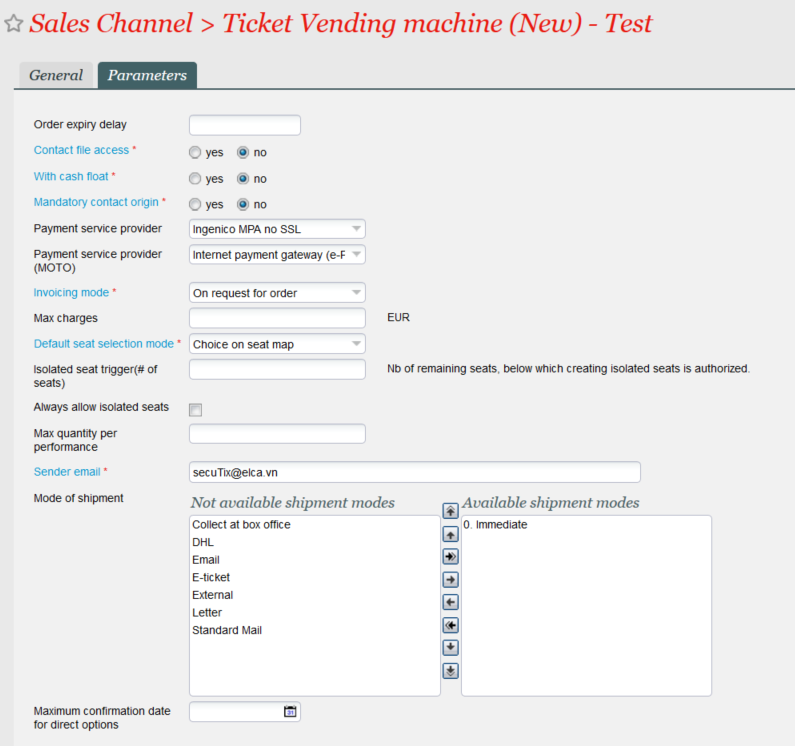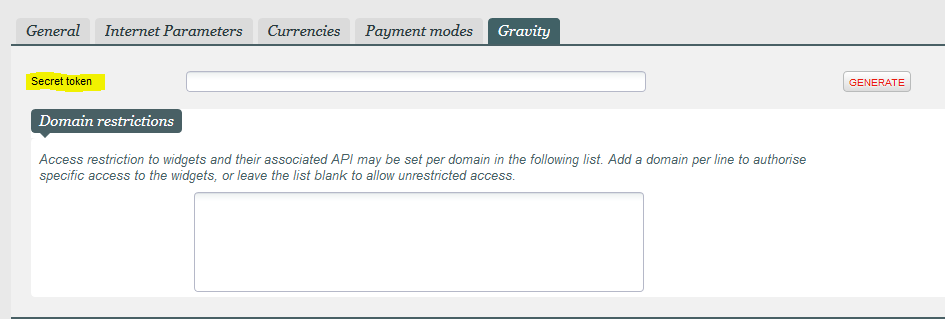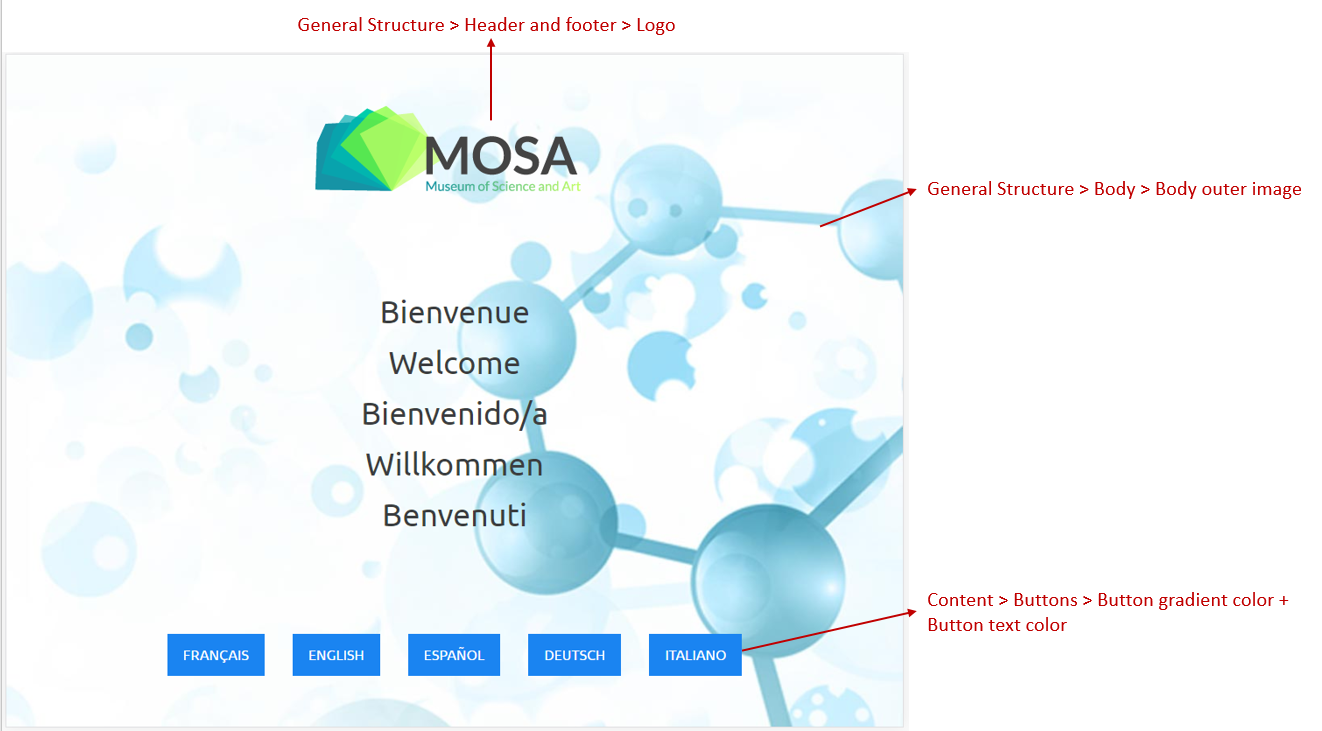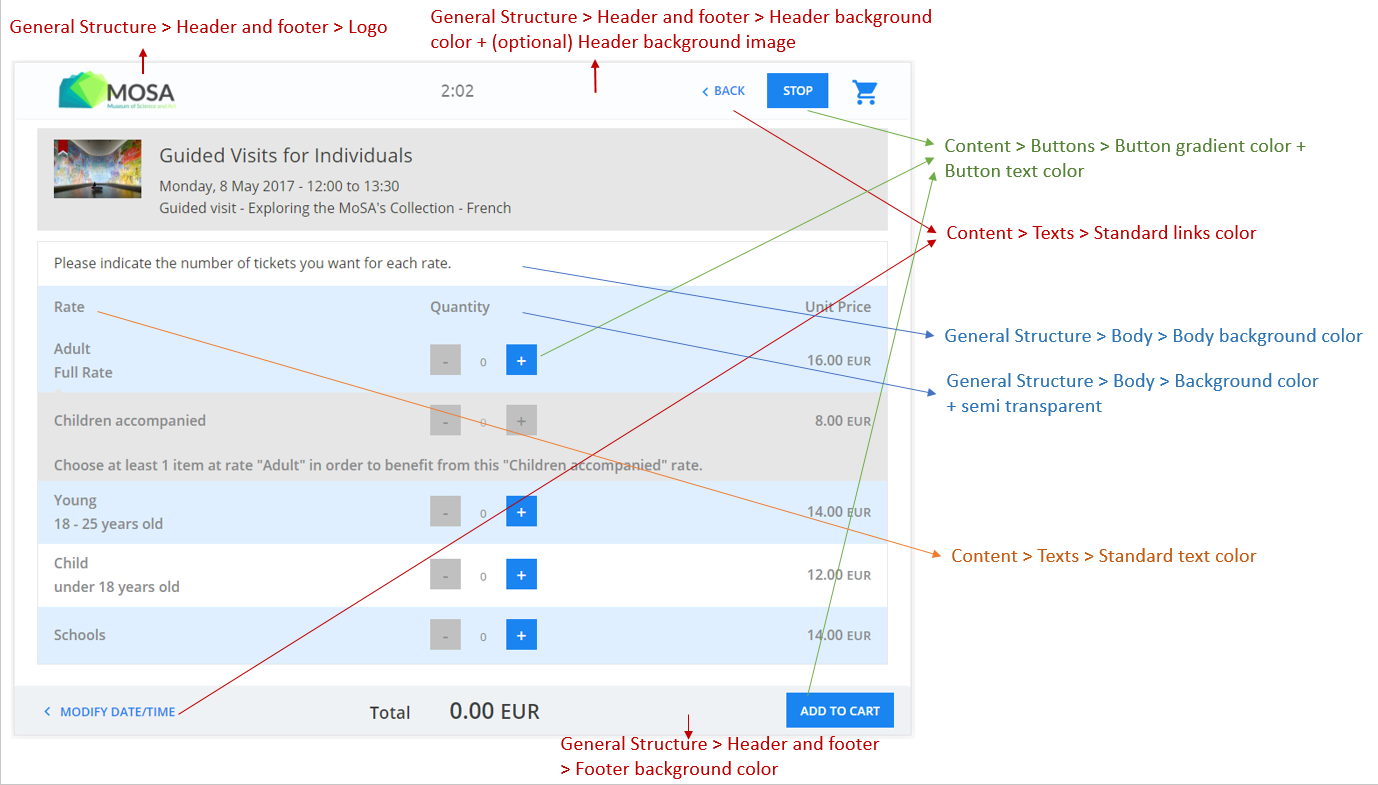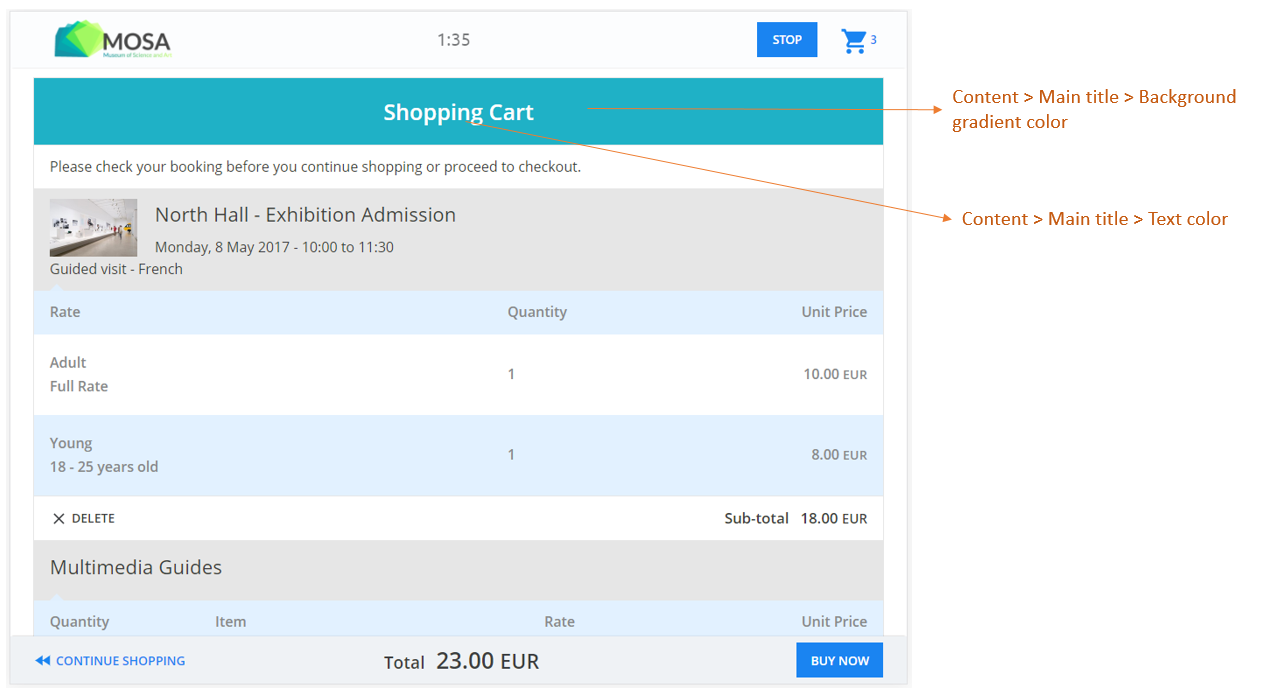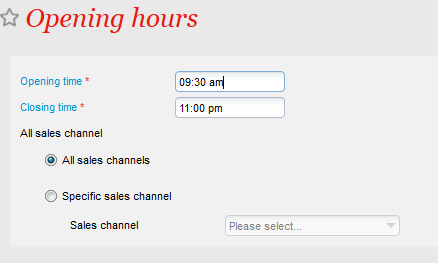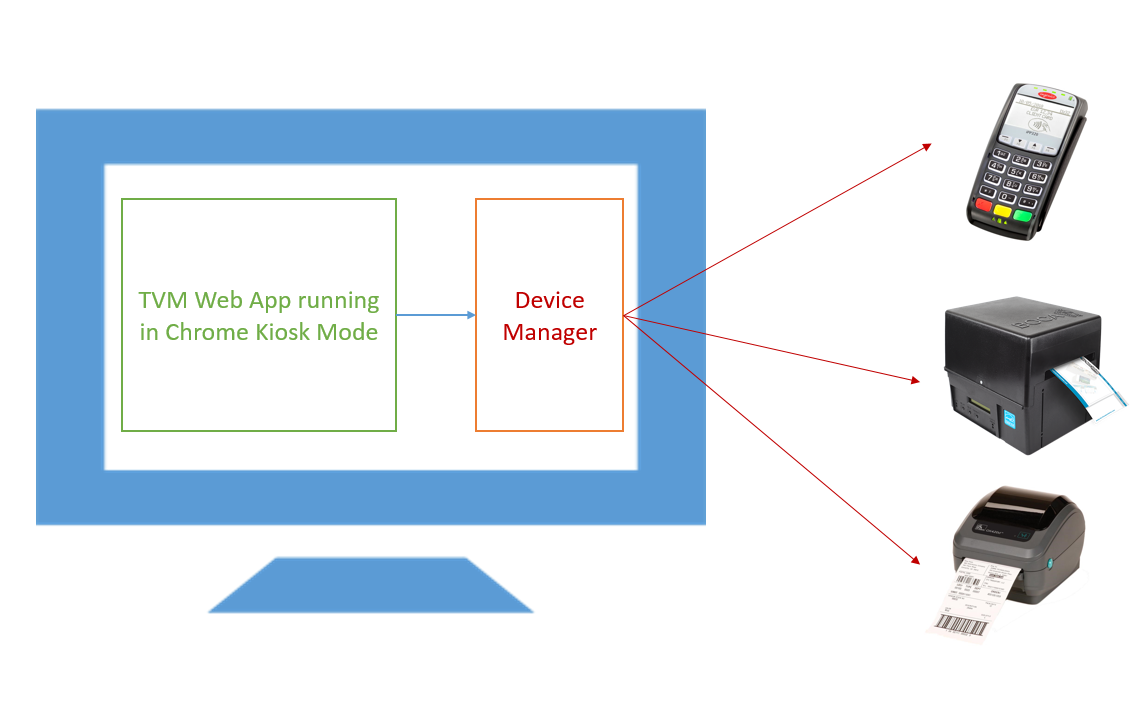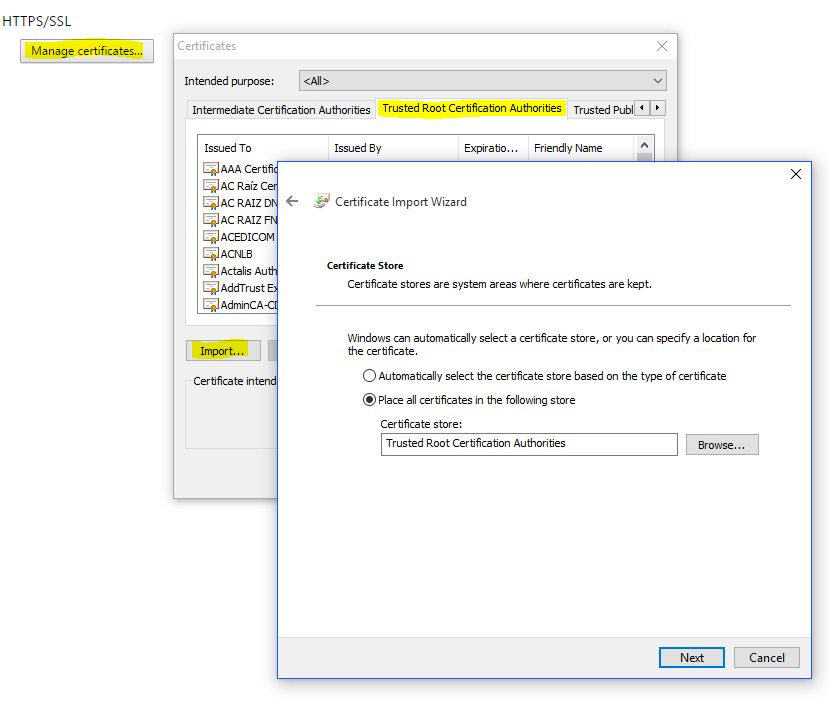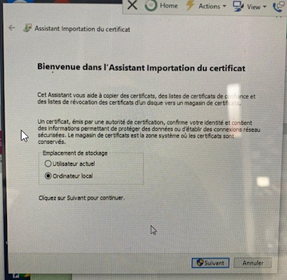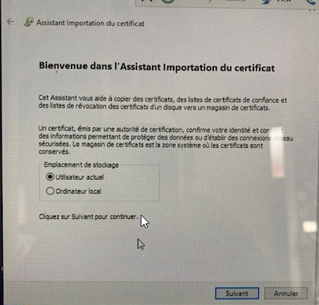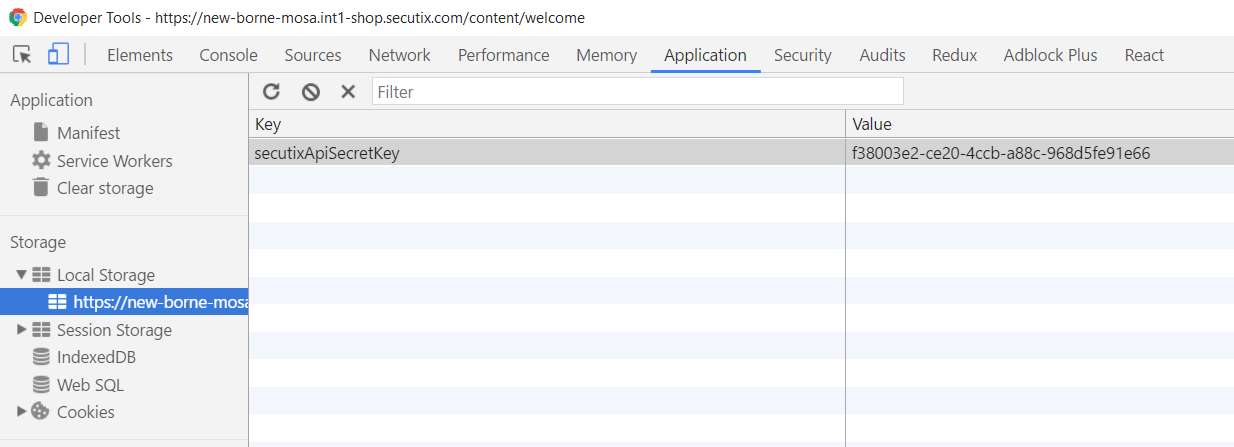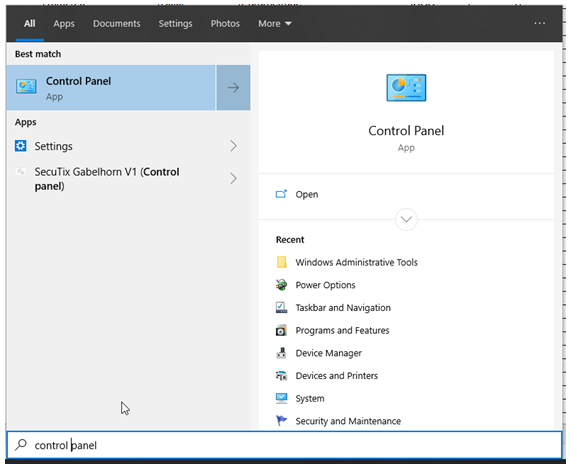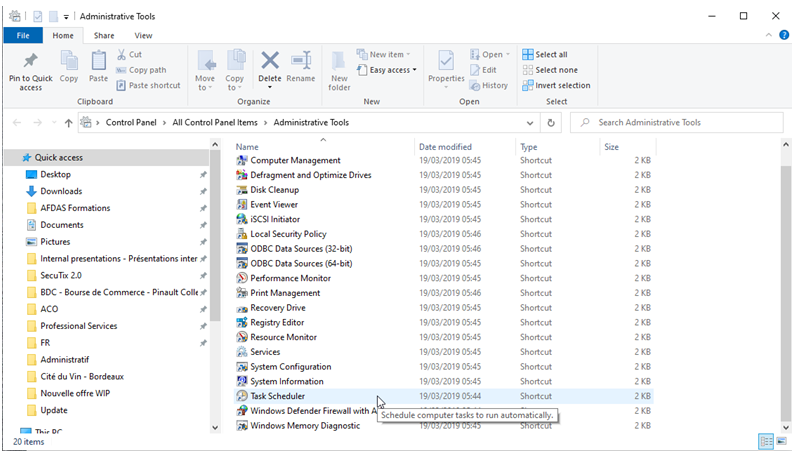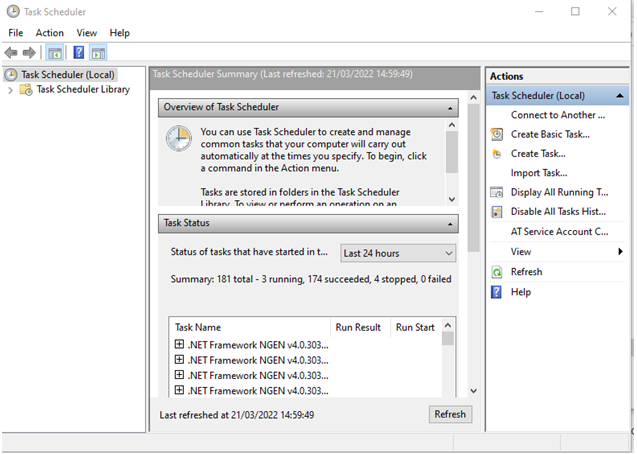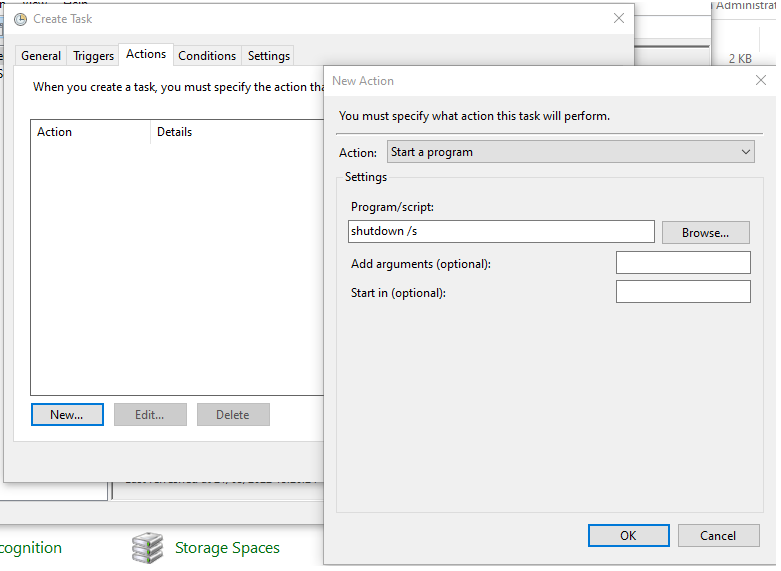This documentation is a step-by-step guide on how to setup the new ticket vending machine (TVM). It includes two sections: Configuration and Deployment.
For information about what's new in the new ticket vending machine, please visit The new digital ticket vending machine.
Please note that the new ticket vending machine introduced in Piz Bernina v1 replaces only the software of the old vending machine. All the hardware remains unchanged.
Architecture and State Machine Diagram
Configuration
The new TVM software is simply a web application that can communicate with local hardware like payment terminal & ticket and receipt printers. The following steps demonstrate how to configure a new TVM in SecuTix's parameterization screens.
Workstation configuration
This step aims at setting up a TVM workstation and configuring all the hardware that are connected to the TVM.
Typically you should configure one Workstation for each vending machine station.
- Go to tab Organization > Initialization > Organization parameters > Workstations
- Click "+ New" to add a new workstation
- Setup the general information in the General Tab:
- Input all the mandatory fields of the new workstation
Input the correct "Terminal number" for the TPE
Please contact Contactis if you are not sure which terminal number to use for your vending machine's TPE.
- Click "Save" button on the top-left corner to save the "General" tab
- Configure the payment terminal (TPE):
- Go to tab "Hardware" & click "+ New"
- Choose "TPE" in the Type dropdown
- Choose "iSelf V3" in the Hardware dropdown & click "Next" (as shown in the screenshot on the left below)
- Input the "TPE" as "Internal name" and "Code"
- Choose the correct port name in the "Port" dropdown
Note: this is the port name that TPE is connected to on the vending machine PC (usually it's COM2) (as shown in screenshot in the middle below) - Click "SAVE AND CLOSE" to save the changes and close the window
- Go to tab "Hardware order > TPE"
- Double click the "TPE" item to move it from the "Non selected" box to the "Selected and ordered" box (as shown in the screenshot on the right below)
- Click the "Save" button
- Configure the Ticket Printer (currently all the vending machines are using BOCA printer as the ticket printer):
- Go to tab "Hardware" & click "+ New"
- Choose "Printer" in the Type dropdown
- Choose "Ticket" in the Sub type dropdown
- Choose the right hardware type for the BOCA printer that is used by the ticket vending machine & click "Next" (as shown in the screenshot on the left below)
- Input the "BOCA" as "Internal name" and "Code"
- Set the correct parameters in the remaining mandatory fields (as shown in screenshot in the middle below)
- Click "SAVE AND CLOSE" to save the changes and close the window
- Go to tab "Hardware order > Ticket Printer"
- Double click the "BOCA" item to move it from the "Non selected" box to the "Selected and ordered" box (as shown in the screenshot on the right below)
- Click the "Save" button
- Configure the Receipt Printer (currently all the vending machines are using Zebra printer as the receipt printer):
- Go to tab "Hardware" & click "+ New"
- Choose "Receipt Printer" in the Type dropdown
Choose the correct hardware type for the receipt printer that is used by the ticket vending machine & click "Next" (as shown in the screenshot on the left below)
Choose "Zebra NE" if you don't want the receipt printer to eject the receipt after printing. Otherwise choose "Zebra E".
- Input the "Receipt Printer" as "Internal name" and "RPR" as "Code"
- Choose the correct port name in the Port dropdown
Note: this is the port name that receipt printer is connected to on the vending machine PC (usually it's COM1) (as shown in screenshot in the middle below) - Click "SAVE AND CLOSE" to save the changes and close the window
- Go to tab "Hardware order > Receipt Printer"
- Double click the "Receipt Printer" item to move it from the "Non selected" box to the "Selected and ordered" box (as shown in the screenshot on the right below)
- Click the "Save" button
Sales channel configuration
This step aims at setting up a sales channel for the new TVM.
If you want to sell the same products on all ticket vending machines, you only need to configure one sales channel.
- Go to tab Institution > Initialization > Institution parameters > Sales Channels
- Click "+ New" to add a new sales channel
- Choose "Internal" as the Sales channel type and click "Next" to continue
- Fill in the "Internal name" and "Code" of the new sales channel
- Select "Ticket Vending Machine (New)" in the Type dropdown
- Authorize the contingents as you wish (as shown in the screenshot on the left below)
Go to the "Parameters" tab and configure the values accordingly (as shown in the screenshot on the right below). Please make sure the following two parameters are correctly set:
Please make sure that the required migration script to setup the correct psp parameters is executed before you do this step.
- Choose "Ingenico MPA no SSL" as the "Payment service provider"
- "Mode of shipment" must be "Immediate", which means the tickets will be printed immediately after purchase
Click "SAVE AND CLOSE" to save the changes and close the window
Point of sales configuration
This step aims at setting up a point of sales (POS) for the new TVM.
Typically you should configure one POS for each vending machine station.
- Go to tab Organization > Initialization > Organization parameters > Sales Channels & double click on the TVM sales channel you created in step Sales channel configuration
- Go to the "Point of sales" tab and click "+ New" to add a new point of sales
- Fill in the mandatory fields in the "General" tab and make sure to:
- select the corresponding workstation configured in step Workstation configuration in the Workstation dropdown.
put a unique url for each vending machine:
The recommended url pattern is: https://INSTITUTION_CODE-TVM_Name.ENVIRONMENT_NAME-shop.secutix.com/
e.g. https://mosa-tvm1.int1-shop.secutix.com/, https://mosa-tvm2.int1-shop.secutix.com/ ...
Go to the "Vending machine parameters" tab and Click "GENERATE" button to generate a secret token.
This secret token is used for authentication when TVM is communicating with SecuTix's REST api.
OPTIONAL - To enable Google Analytics Tracking you can also put the value of your GA Tracking ID or GTM Container ID into the corresponding field. For detailed instructions on how to enable GA or GTM tracking, please visit this page.
- Configure the "Currencies" and "Payment modes" tabs based on your needs
- Click "SAVE" to save the changes
How it looks - Light customization configuration
This step aims at setting up a theme for the new TVM, which defines its look & feel.
- Go to tab Organization > Initialization > Organization parameters > Sales Channels & double click on the TVM sales channel you created in step Sales channel configuration
- Double click on the Point of sales you created in step Point of sales configuration
- Go to the "Theme" tab and follow the mapping information below to parameter the theme
Light customization mapping
Please choose "Equilibrium (new)" as the Graphical theme in order to have the most optimal presentation.
What products to show - Landing page configuration
The new TVM allows you to freely choose the product grouping and presentation layout displayed on the TVM storefront page. The configuration is the same as the landing page for online sales platform. Please visit A dynamic shop window for more information.
In order to achieve the most optimal look and feel on the TVM's storefront page, you will need to enable Amazon S3 Image Cloud Service for your institution (which should be the case already since PizBernina V1).
If you find the displayed product image resolution too low, please simply re-upload the same image if its original resolution is already bigger than 200x200.
The TVM-specific sales calendar configuration (under Organization > Tools > Vending machine configuration > Sale calendar) is still supported in the new TVM, if you want to configure sale exceptions, weekday holes on your TVM, please use this configuration.
Configure opening & closing time
Like in the old Borne, the new TVM also allows you to configure the opening & closing time via menu Organization > Tools > Vending machine configuration > Opening hours.
Deployment
As mentioned above, the new TVM software is simply a web application that can communicate with local hardware like payment terminal & ticket and receipt printers via device manager (as illustrated in the diagram below). In this section we are going to explain you how to deploy the new TVM, including two big steps: installation of the device manager and deploy the TVM web app in Chrome Kiosk mode.
Download and install Device Manager
Go to this page to download the device manager installer
- Find the .exe file you just downloaded and double click on it
- Install the kit with default settings
Setup Chrome to run the TVM web pages in Kiosk mode
- Install the latest version of Chrome from Chrome's official website.
- Create a new Chrome profile and check "create shortcut on Desktop"
- Go to Chrome Settings and install SecuTix Root Certificate (you can download the certificate from this page : here)
- Extract the zip file you downloaded
- Import the file "SecutixRootCA256.crt" to Chrome "Trusted Root Certification Authorities" via Chrome Settings.
- You might have to install it locally first, then for the current user.
- Change the "On startup" option to "Open a specific page or set of pages"
- Click on the "Set page" and put in the TVM PoS url that you configured in the previous section "Point of sales configuration"
- Close the Settings menu and go to the page with the TVM PoS url (e.g. https://tvm1-mosa.int1-shop.secutix.com/)
- Right click on the page and click on "Inspect" to open the web inspector
- Go to "Application" tab and input the following <Key, Value> pair into the TVM Web Host's Local Storage:
Key: secutixApiSecretKey
Value: use the secret token that is configured in "Point of sales configuration" - Close Chrome
- Find the Chrome shortcut created at step 2 on desktop & Right click -> Properties
- In the Shortcut > Target field append this at the end and Save & Close the properties popup : --kiosk --disable-pinch --overscroll-history-navigation=0 --remote-debugging-port=9222 TVM_PoS_url_that_you configured_in_the_previous_section
- Double click the shortcut to start the TVM
- go to the page “pointofsalesurl/content/admin” and check the status. If ticket printer is KO, click on Set ticket counter and input a value. Status should now be ok. Press restart.
- The new TVM is now running in the Kiosk mode on Chrome!
Set up chrome profile
On the windows button in the task bar right click, then “ run”, on the opening pop-up write “shell:startup”, then “ok”
- This command open the startup folder for the kiok user , (C:\Users\....\AppData\Roaming\Microsoft\Windows\Start Menu\Programs\Startup), paste the Chrome link inside
Close the tvm‘s screen, right click on the chrome tvm shorcut copy, the, paste it in the start menu you just opened. Close it
Go to parameters > Accounts > Login options (Sign-in options) > Privacy > deactivate “use my login details”.
Optional - Automatic Switch off
Go to Control Panel > Administrative Tools > Task Scheduler
2. Create task on the right menu and name it
3. Go to triggers, schedule your task, here daily 8 pm from today.
Actions > Start a program
Shutdown /s = automatic switch off (like BDC)
Shutdown /r = automatic reboot (like ONP)
4. Check your scheduled task in task library
TroubleShooting the TVM
- TVM is not starting on expected page: check point 4/5 and 11. Note that there may be a .bat file that automatically start the TVM. It should be fixed, too.
- The device drivers does not start (no red icon in the tray bar):
- if the device drivers is started by the .bat file, ensure that
- the path located in the file is correct
- the path must be within quotation mark, like "C:\Program Files(x86)\..." . Otherwise, the space will confuse Windows.
- Disk full:
- stop the device drivers (there is a stop script in C:\Program Files (x86)\secutix\devicedrivers-manager)
- delete the java folder C:\users\<user>\secutix\java (or other directories that consume space on the drive, could be related to C:\Windows\Logs\CBS in case of frequent reboots)
- reboot
- Accept the startup of the device drivers (select the "remember" option)
- Wait until device driver is started
- Tickets are not printed
- COMM_0040 errors in the device manager logs : Check that the flag "enable bidirectional support" is checked on the printer configuration