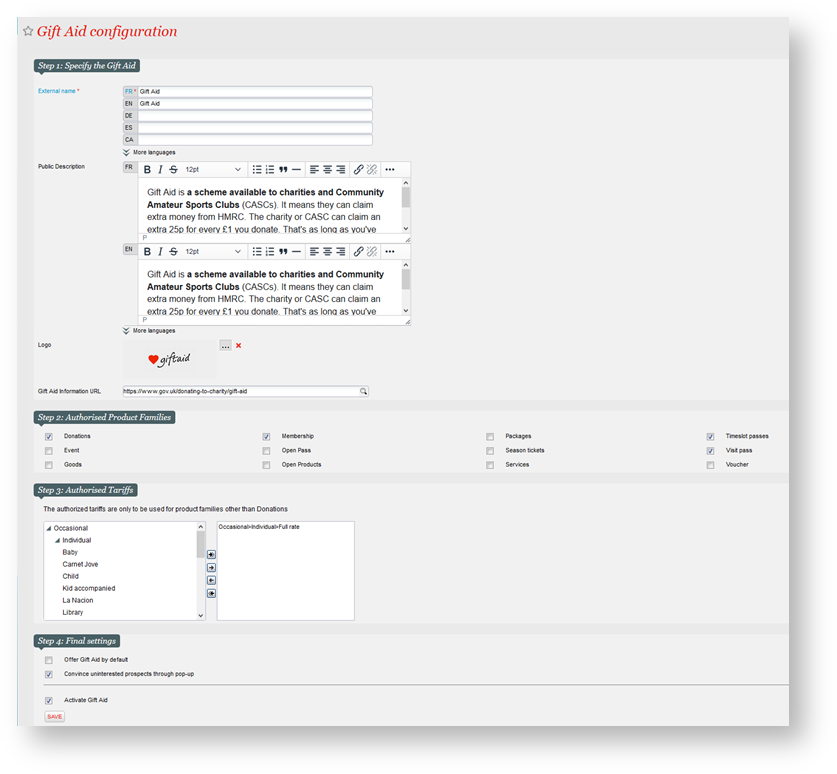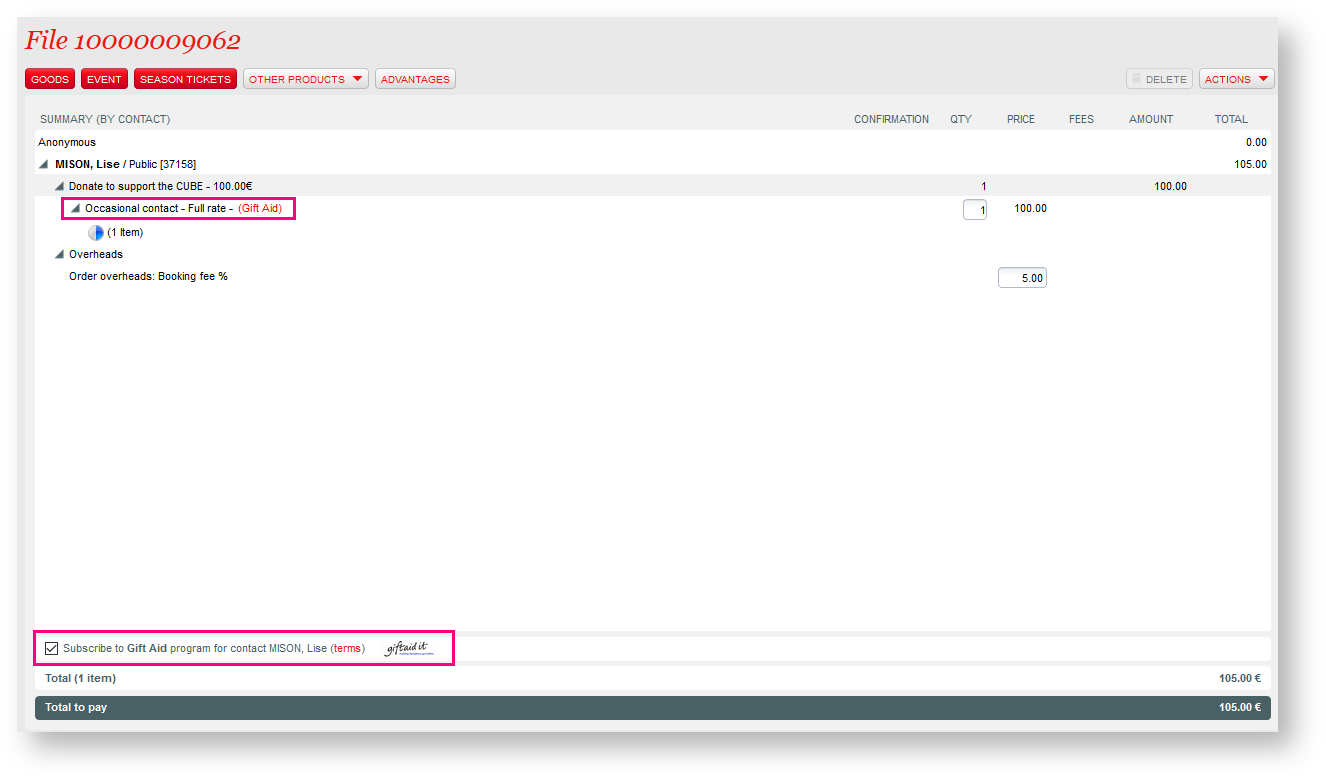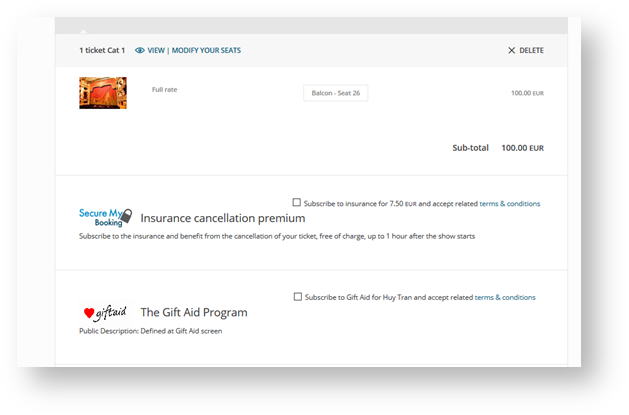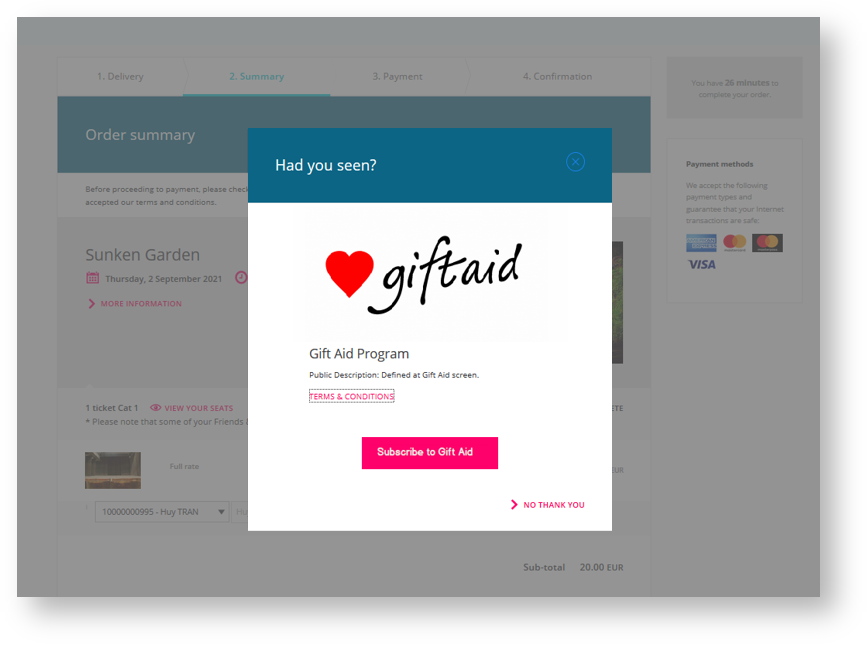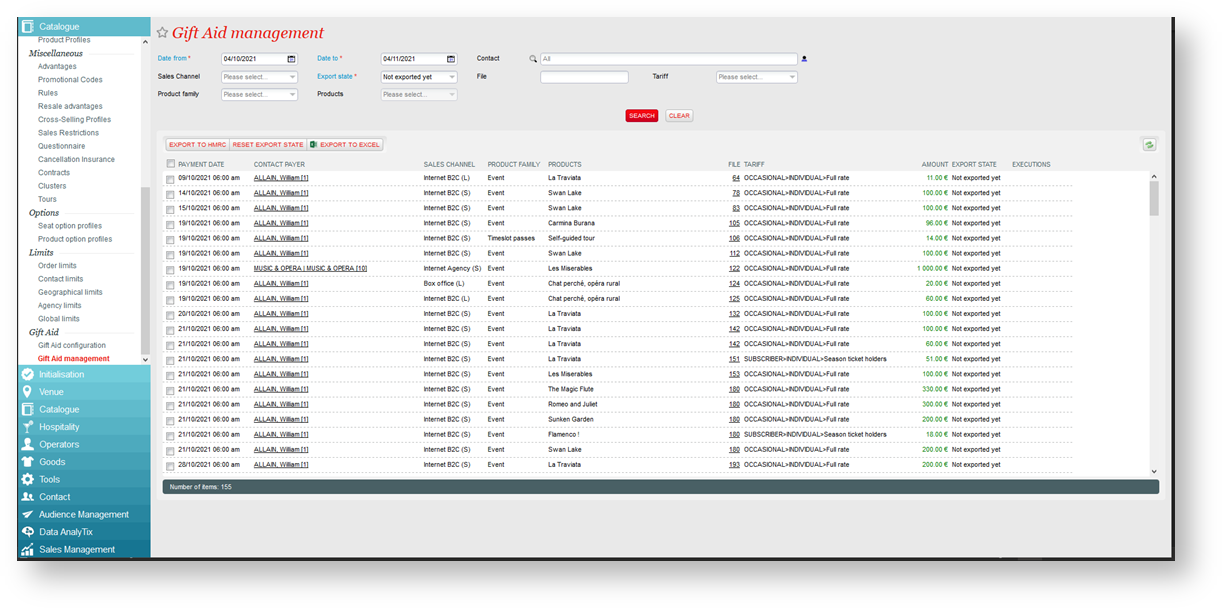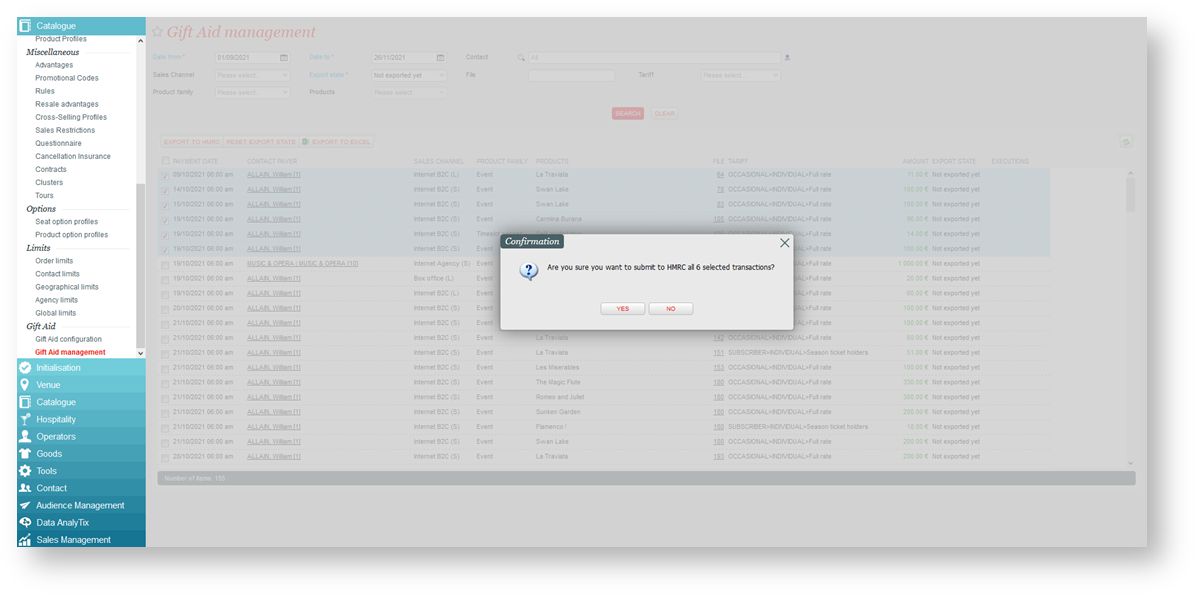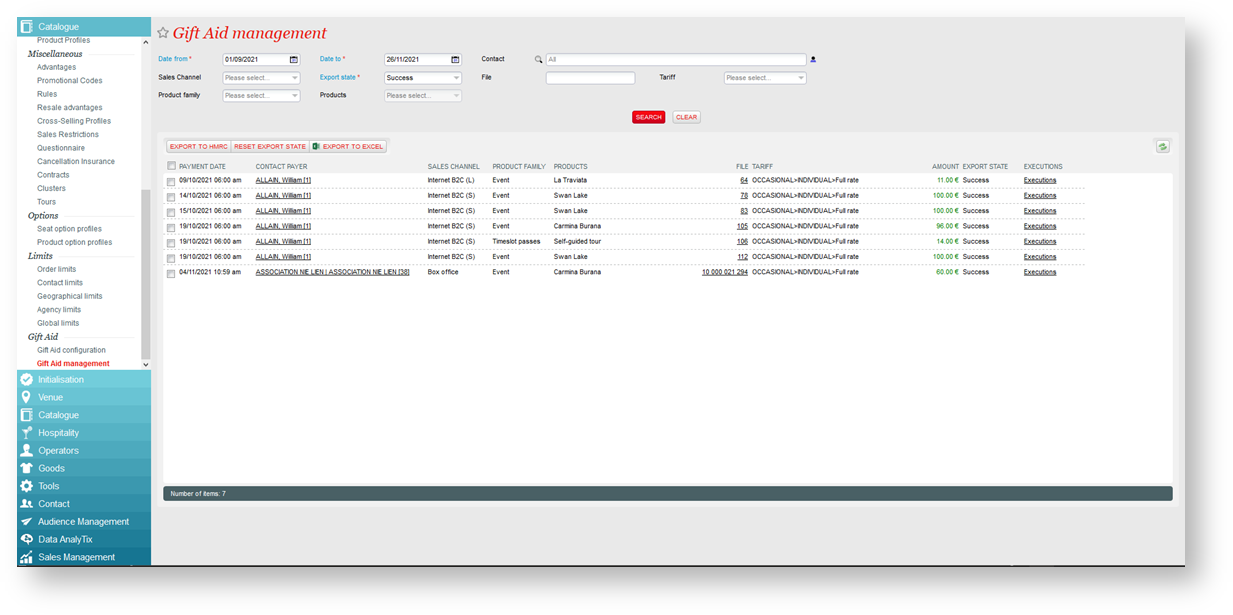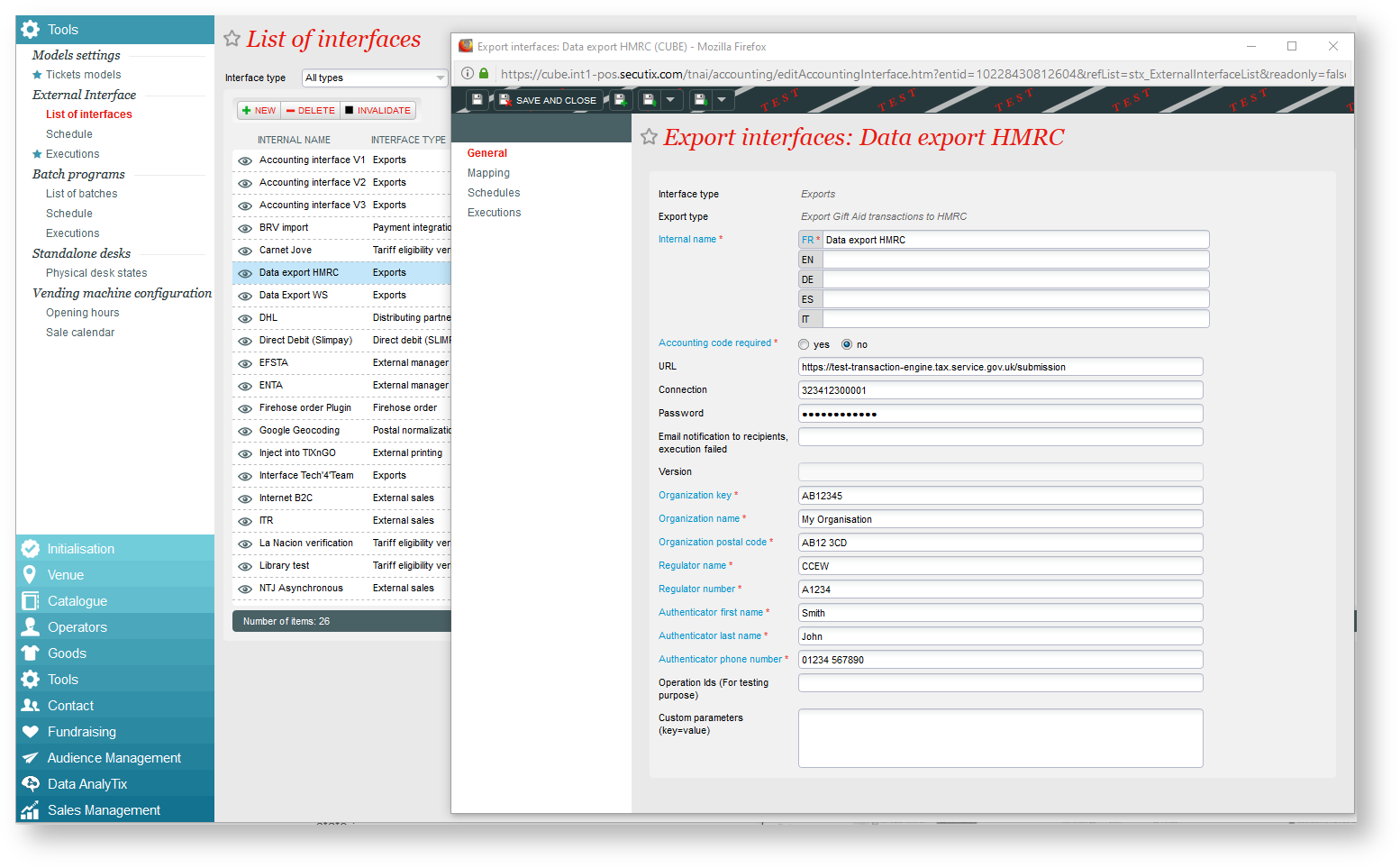Context
V3.15 Donating through Gift Aid means charities and community amateur sports clubs (CASCs) can claim an extra 25p for every £1 you give. It will not cost you any extra. You can find more details about Gift Aid here : https://www.gov.uk/donating-to-charity/gift-aid and here : https://www.gov.uk/claim-gift-aid-online
Solution
You can offer the option to your customer to "Gift Aid" their transactions / donations according to the HRMC rules. The following features are now available and are discribed in more details below :
- Gift Aid configuration let's you setup how and for which product families or Tariffs will the Gift Aid option be presented to your customers.
- Gift Aid management let's search for Gift Aid transactions either export or submit the transaction to HRMC (through the HMRC submission interface).
Below you will find a full guide through the Gitt Aid journey from the initial configuration to the HRMC submission :
- Starting with the configuration where you can set what content will be presented to your customers and operators, but also how the subscription option will displayed.
- Then we will look at how the registration to the Gift Aid program looks like from the end-user perspective on both Online and back-office.
- At last, we will see how to use the Gift Aid management screen helping you in seeing and exporting/submitting all corresponding transactions to the HRMC through their API.
- A short note too about the configuration of the interface with HRMC.
Contact data and Gift Aid
- When a customer subscribe to Gift Aid, he will automatically get a Gift Aid contact criteria attached to his contact data.
- Once the contact has subscribed the system will not ask him anymore to subscribe on any future transactions. Those transactions will be automatically "Gift Aid-ed".
- On the backoffice, operators can see if a contact has registered to Gift Aid either from the sales/reservation cart when you add the contact in the cart or from contact sheet be looking at the attached contact criterias.
- Online, your customer can see their Gift Aid contact criteria in the profile page (just like any contact criteria that you have decided to display online).
Unsubscribe from Gift Aid
The following journeys are available to unsubscribe from Gift Aid :
- From the personal account online in the profile section a contact can change is Gift Aid contact criteria from "True" to "False".
- When a registered user is doing a new transaction online, on the summary cart his Gift Aid checkbox is checked by default. A new "unsubscribe" button is displayed, if the clicks on it, a confirmation pop-up will fire asking for a confirmation before unsubscribing.
- On the box-office cart screen, the operator can also click on the unsubscribe button on behalf of the user asking to unsubscribe.
- An operator may also open the contact sheet of a contact and update his Gift Aid contact criteria.
Important information
Please note that if a contact unsubscribes, the transactions already submitted to HRMC cannot be rollbacked. Only the future transactions will be part of the submission anymore.
Configuration
The configuration screen is available in the "organization context >> catalog >> Gift Aid configuration". Here is some details about each fields / sections in the screen :
Step 1
- External name : the label that will be displayed to end users and operators.
- Public description : the content that is displayed to the end users online.
- Logo : the picture displayed to the users and operators
- Gift Aid information URL : here you can point to a web page that can be accessed end users and operators when clicking on the terms/more details links present online and on box-office.
Step 2
- Authorized product families : this section is defining for which product family the Gift Aid option will be proposed to end users and operators. When a user add one of the authorized product families in the cart he will see within the sales process the option to register to Gift Aid.
- Available by March 2022 : it will be soon possible to go deeper in the configuration by specify which specific products should propose the Gift Aid option (e.g. some memberships will propose the option but not all memberships set in the system).
Step 3
- Authorised tariffs : this section let's decide on which tariffs that is picked by your end-users the Gift Aid option is set. (e.g. you have created visit pass with a Gift Aid Tarif, your customer can pick the Gift-Aid tariffs straigtaway in the tariffs selection screen and therefore will be automatically registred to the Gift Aid. On the summary page, the checkbox will be checked already).
Step 4
- Offer Gift Aid by default : if enabled, the checkbox presented to the end-user will be check by default. otherwise it will be unchecked.
- Convince uninterested prospects through a pop-up : On the online journey, on top of the check box displayed and if the end users clicks on "proceed to payment" without registring to Gift Aid then a pop-up will be shown to make sure the end-users didn't miss the opportunity to subscribe.
- Activate Gift Aid : if not enabled nothing of the above will be shown anywhere. This option is helpful when you want to prepare your setup, but you are not ready to go-live yet.
Gift Aid configuration screen
Box-office Gift Aid check box
Box-office
Once a product (on which the Gift Aid has been activated based on the configuration described above) is added in the cart, operators will see the "Subscribe to Gift Aid" check box at the bottom of the cart, right before finalizing the payment / reservation.
- In a case where you have several products / tariffs in the cart, some may be subject to Gift Aid some not. Therefore a "Gift Aid" tag appears next to corresponding line in the cart.
- In the check box you can read the name of the contact that will be registering to the Gift Aid, meaning that the whole transactions will be attached to this contacts. Please note that only the payer contact of the order is eligible for Gift Aid.
Online sales
In the online journey the Gift Aid option is presented on summary cart page right before the payment. The pop-up may fire depending on your configuration.
- In the check box you can read the name of the contact that will be registering to the Gift Aid, meaning that the whole transactions will be attached to this contacts. Please note that only the payer contact of the order is eligible for Gift Aid.