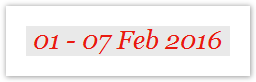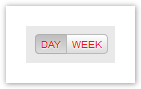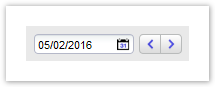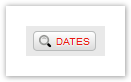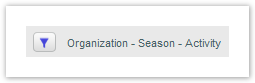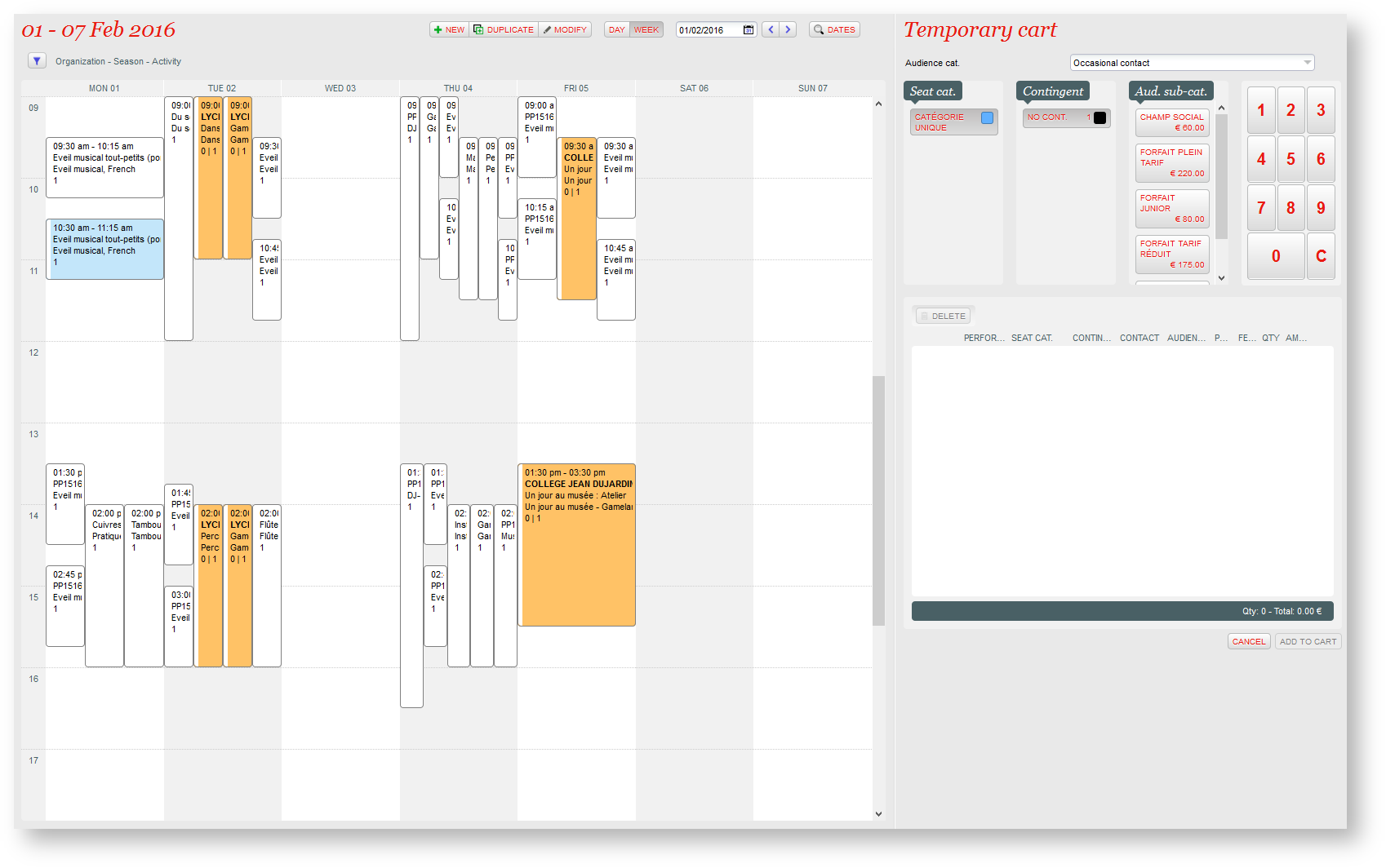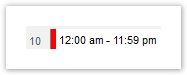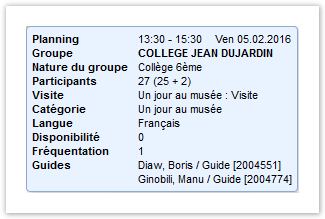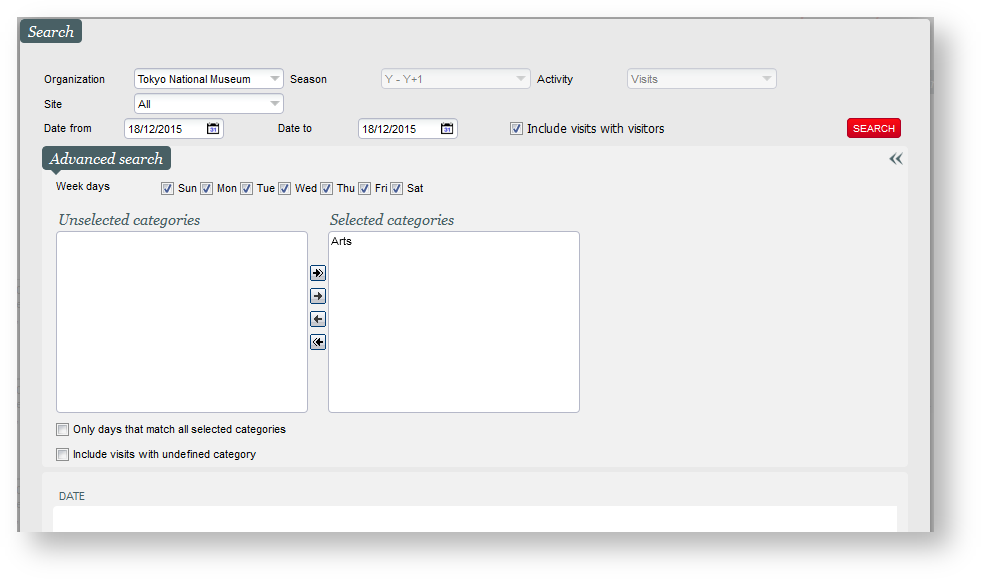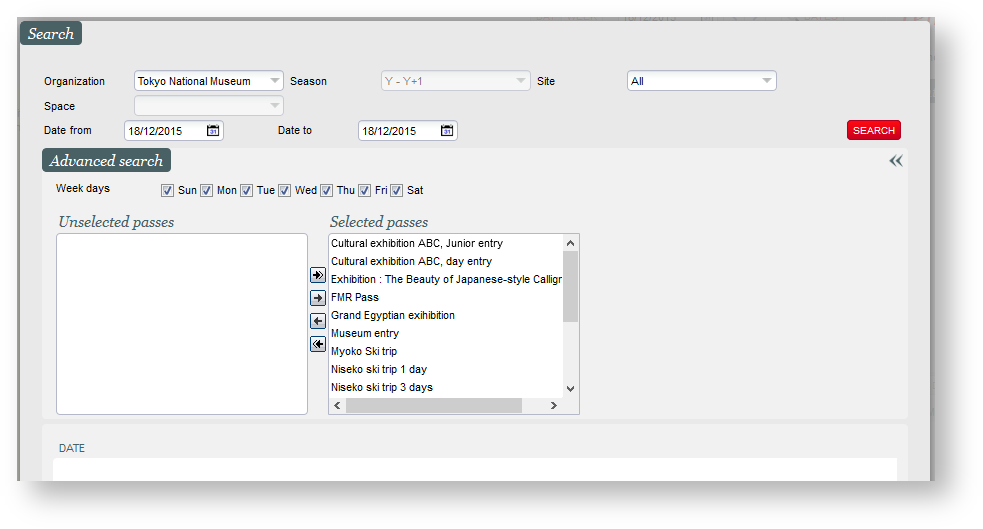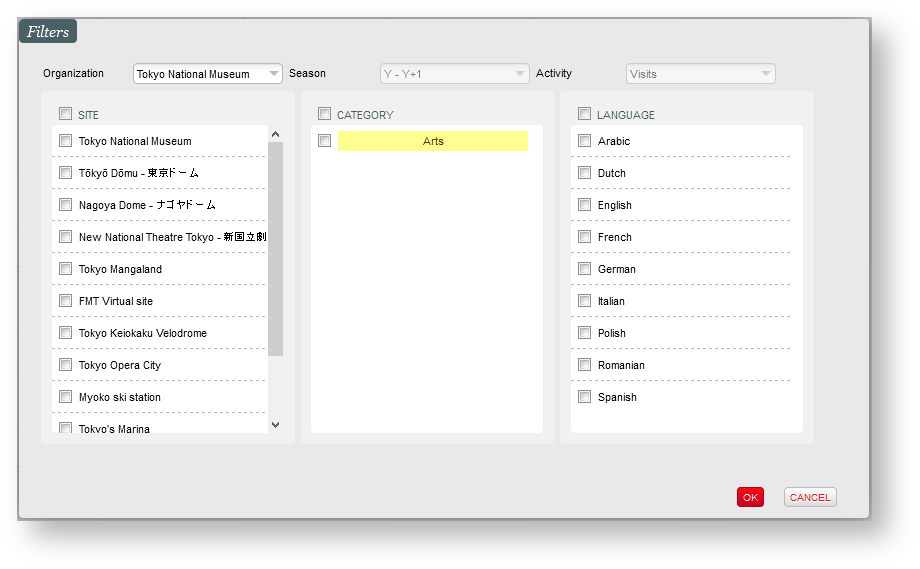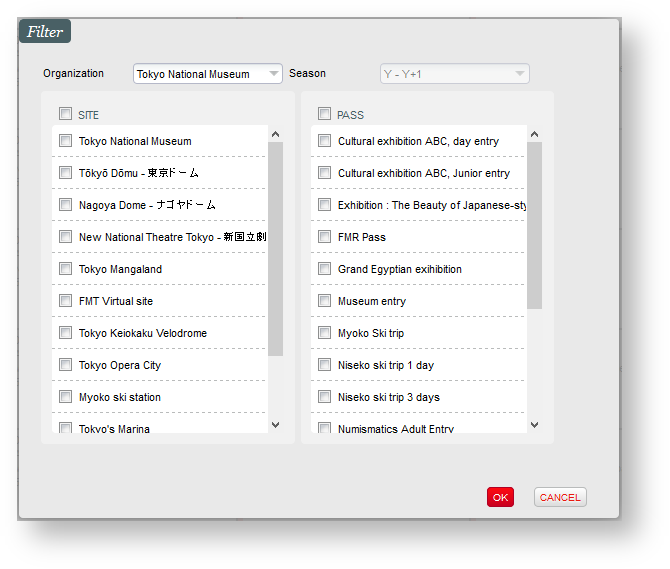View and select your visits and pass in a daily or weekly calendar. The ergonomics of the selection screens of visits and time-stamped passes was completely reworked.
New ergonomics for selecting visits and timeslot passes
User interaction was redesigned to be more natural and better meet the "trade" needs of operators. The calendar occupies the main part of the screen to allow you to quickly view your day or week. Many ergonomics-related points were reviewed. The diagram below shows the main points.
1. Titre | 2. Vues | 3. Navigation | 4. Recherche avancé |
5. Filtres | |||
6. Navigation vers vue "jour" | |||
7. Défilement automatique | |||
8. Positionnement "sticky" | |||
9. Info-bulle (Tooltip) | Description
| ||
Advanced search (dates)
The Advanced Search window enables users to search for dates based on specific criteria. For example, it allows you to find every Wednesday and Thursday in February that have a certain category of visit or to quickly find weekend days that still have availability for a given pass.
Visits
- Organization
- Season
- Activity
- Site
- Date from
- Date to
- Day of the week
- Category (type of tariff)
- Only days that match all selected categories
- Include visits with undefined category
Timeslot Passes
- Organization
- Season
- Site
- Space
- Date from
- Date to
- Day of the week
- Pass
Filters
The Filter window makes it possible to hide a portion of the slots to quickly find the relevant slots. Note that, following an advanced search, the criteria of the advanced search are automatically applied to the related filters. A search for a date on an organisation or a particular category in the Advanced Search window will be automatically carried over to the filters to display only the slots in question in the calendar.
However, the opposite is not the case. A change in filtering the calendar does not impact the Advanced Search window. Following a particular search, an operator may want to see a date, apply filters, and then return to the Advanced Search window to find the results of the search and select a different date from the list.
Visits
- Organization
- Season
- Activity
- Site
- Category (type of tariff)
- Language
Timeslot passes
- Organization
- Season
- Site
- Pass
"Before-After" animation
To avoid operators accustomed to the former selection screen from getting lost with this new screen, the "Before-After" animation below presents the transformation of the screen on a step-by-step basis.