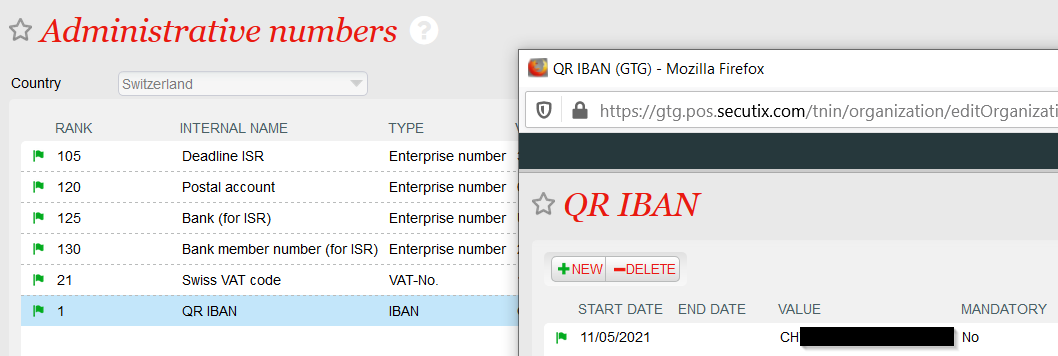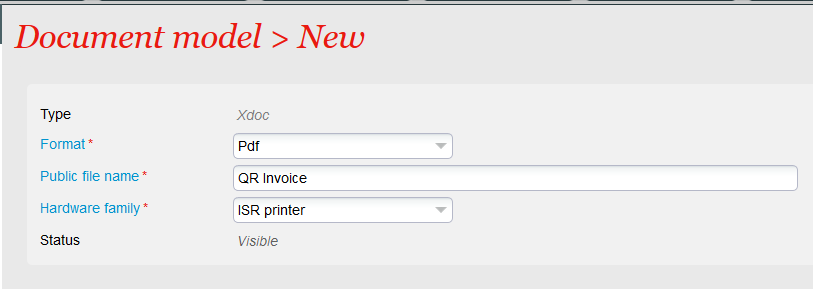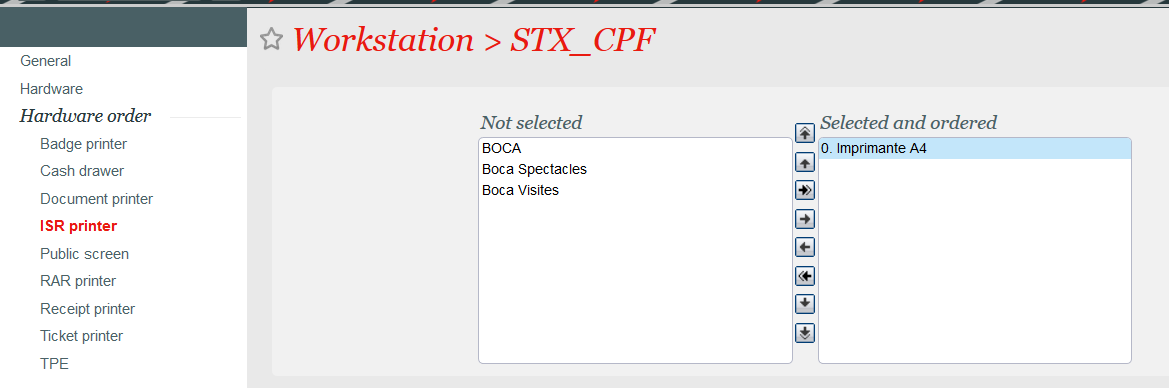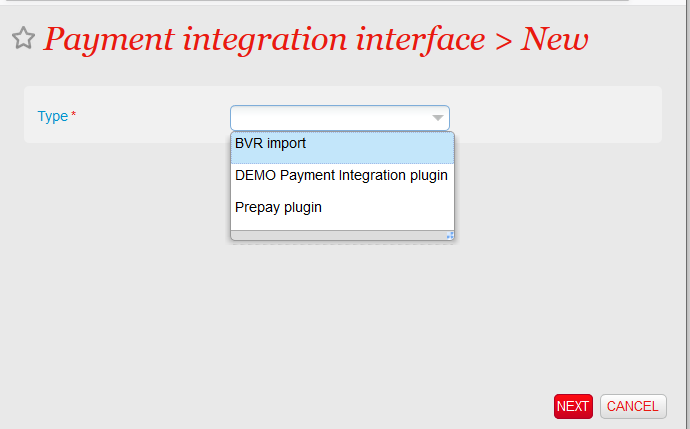The payment with the ESR payment slip is very common in Switzerland and is already provided by SecuTix. However, the ESR is intended to be replaced by the new Swiss QR invoice and won't be valid anymore after the 30th of September 2022. From now on, you can migrate to the Swiss QR invoice and benefit from following advantages:
Solution
The QR invoice provides basically the same features as the BVR payment slip. The only difference resides in the format of the document (used by your customers to pay their orders) and the format of the payment file received from the bank (which informs you about the payments successfully performed by your customers).
Scope
The QR invoice may be used for:
- Reservation orders: The initial order is a reservation order and will be converted to a sales order during the import of the payment file. The tickets will only be available after payment.
- Sales orders:The initial order has been paid by pending account with follow-up, using one or more installments. Each import of a payment file will (usually) pay one installment. As for any payment by pending account, the tickets are available right after order closure, i.e. before the "real" payment.
Payment methods
The QR payment process uses exactly the same payment methods as the BVR payment. You don't have to create new ones.
- A payment method by pending account with follow-up = Yes, with a default BVR/QR payment method for each instalment. This payment method is only necessary for case 2 above. Please keep in my mind that if used for online sales, you need to set a due date of the first instalment that is 1 day or more in the future.
- A BVR/QR payment method (type ISR) used when the payment file received from the bank is being imported.
QR invoice
An example of a QR invoice is given below.
This example comes from a test institution located in France. In practice, this payment method is only available for our Swiss customers.
Payment file provided by the bank
The QR invoicing is based on the camt.054 format (XML) instead of the old V11 format (CSV) that was used for BVR payments. The set-up of the import function is described in the Getting started section below.
Getting started
Please open a service case to ask for the Swiss QR invoice. This is a paid service. The service team will set it up for you, and help you test it with a complete cycle (create a reservation, generate a QR invoice, pay it, receive the camt file from the post, import it in SecuTix, check that the file has been paid).
Please note that the QR invoice does not contain an order summary. Should you need it, you will need to generate it separately. Alternatively, you can ask the service team to provide you with a special QR invoice that includes the order summary. This will be an additional paid service.
Documents
Administrative values
You need to define several administrative numbers:
- QR IBAN
- Postal account (not used actively, but needed)
- Deadline ISR (number of days for the payment)
The QR invoice uses a separate IBAN, called QR-IBAN. This number has to be stored in the corresponding administrative number as shown below. Please contact your bank if you don't have a QR-IBAN.
The "Postal account" field is a value of format xx-xxxxxx-x (x's are digits). This will in fact not be used by the QR invoice, but it's checked by the document generation, and will make it fail if not defined.
Document type
Create a new document type belonging to document class Summary with ISR. The document must have following characteristics:
Workstation configuration
Check that an ISR printer is already defined for the workstation that will be used to prrint the QR invoices. If it isn't the case, you can declare any A4 printer as an ISR printer as illustrated below.
Document template
A document template is provided for each language supported by the QR invoice:
- fr: French
- en: English
- de: German
- it: Italian
These templates are examples that we recommend you to use to build your own customised document template.
Be carefull while customising a template
- The payment slip at the bottom of the QR invoice is fully defined by the QR invoice standards. You must never:
- Change the wording used
- Change the font. size and bold attribute of any information
- Move any piece of information
- The text Separate before paying in just above the payment slip must remain exactly at the same place. If you configure a text which is longer resp. shorter than the one proposed in the examples, you must compensate by removing resp. adding blank lines just before the mentioned text.
- Check that the generated document looks like the one displayed in the Solution section.If you foresee payments with multiple installments (and multiple payment slips), don't forget to print an example with multiple payment slips. Indeed, some small placement issues may get visible only with several payment slips.
Document template customised by the service team
Since a QR invoice has to follow very strict rules (see above), you may prefer to let our service team perform this customisation. By default, our team will reuse the customisation used currently on your ESR (French: BVR, German: Einzahlungsschein). If you didn't use the ESR in the past or if you want to take this opportunity to review the layout of your document, please inform the service team accordingly.
The service team can provide you a customised template containing the order summary and the QR payment slip on the same page.
Import the payment file
Create a new interface of type Payment integration and subtype BVR import:
Set the parameters in the red boxes in figure below. Of course, you are free to name the sales channel, point of sales and payment method code as you want.
Payment value date
The payment value date is determined with the following rules:
- Either it is found in the XML file using the XPath parameter called (name of the parameter)
- If not found, it is taking the day of integration + 1 day.
Camt 054 payment XML file format
The XML file published by the bank depends heavily of the bank. The XPath parameters (framed in green in picture above) are used to indicate to the system where to find the valid information. If the default setup provided with the system does not accommodate the file format, do not hesitate to ask for help from SecuTix and support. Provide them with a valid file example.
Value date in XML file
Value date (often named ValDt Camt 054 files) is not by default inside of the payment node, so make sure XML parameters are entered correctly to handle value dates even if they are not that are not inside the payment node.
Custom Parameters
ignorePointOfSalesRelatedToOrder=true to allow to always take the pointOfSale of the batch instead of the one of the order. This allows the batch to work if the client chose "BVR" pending account on a ticketshop.Create a manual schedule to launch the function Process external payments and select the file to upload (i.e. the payment file received from the bank).
Perform a full test cycle before going live
SecuTix strongly recommends to perform the whole test cycle before sending a large number of QR invoices:
- Create a sales order (for example with a voucher)
- Print the QR invoice
- Pay the invoice in your mobile banking app by scanning the QR code
- Wait for the bank to provide you the payment file
- Import the payment file
Indeed, this test will ensure that the whole setting has been done properly and that the file generated by your bank may be read by SecuTix.
Red square problem
In some cases, the QR is printed with some red color on it, when printed directly from the BoxOffice. This red makes it not standard and refused by the Swiss Post.
Open the local configuration file C:\Users\%Username%\secutix\devicedrivers\devicedrivers.properties and add this line to it:
TnPD.printAsImage=PrinterName
If the file does not exist, you may need to create it.
"PrinterName" needs to be replaced by the name of the logical name of the printer.
Beware that the PrinterName must not include spaces (!!...), so the client may need to rename the printer in the windows preferences (replacing for example with underscores, like HP_LJPro_MFP_M477_PCL6) and then also fix this logical name in the workstation (in SECUTIX).