Creating products and articles can be long and tedious.
Fortunately, you have the possibility to create the information in excel and import the file directly into Secutix in order to save time.
This functionality is available as well for product creation and for the order processing of existing products from your suppliers.
Condition: this functionality by suppliers. Thereby you can create all the products of any supplier in the same file. For the integration of products of different 2 suppliers, you will need t2 versions of the excel file below.
The model below is in the format required by Secutix. The fields indicated as mandatory must imperatively be filed. The optional field can be left blank.
The first two lines must remain in the import file. The first item to be imported must be in line 3.
Goods_import_SecuTix_purchase_order.xlsx
![]()
Note: it is important to use correctly the configured codes in your Secutix environment. Then if you have a family TEXTILE whose code is TEXT, it is mandatory that you write TEXT in column I of the example so that the system can identify properly to which family product you want to attach your element you have created.
Important limitations
Once the file is completed, all you have to do is to upload it to Secutix.
For that, go to the Goods module, menu Purchase orders and click on New.
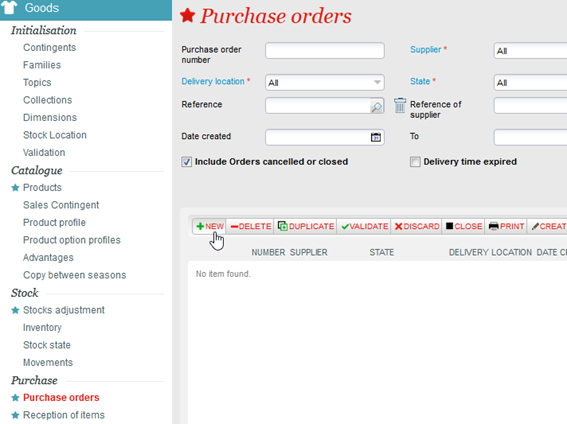
Fill in the requested information such as the supplier, the stock in which the products must be created, and the estimated delivery date.
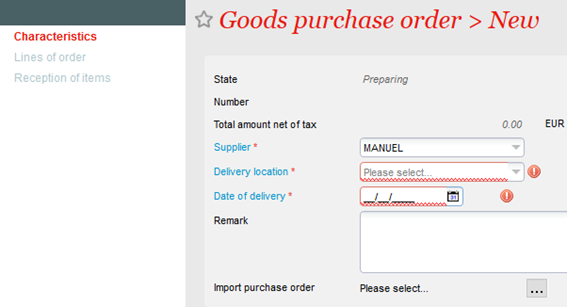
On the line Import purchase order, click on the button and select on your computer the completed excel file. Then click on Save.
If your file is correctly complete, you could verify in the order lines that the product lines have been created correctly.
Otherwise, a blue message indicates the errors that occurred on the file. You will have to correct them then restart the below operation.
Note: You will not be able to reload the file on the same purchase order. You will have to restart a new one and delete the one for which the error occurred.
Once the file is imported, you will find the corresponding order lines.

All you need to do is to finalize the purchase order as usual.
Once the purchase is validated and the receiving goods have been done, you will find the products you have created via import directly in your usual tracking screen.
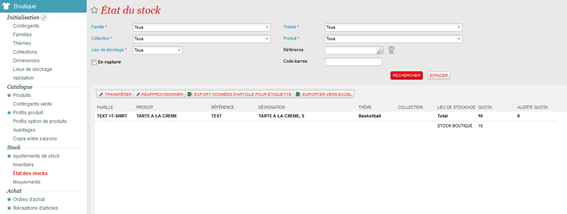
Attention points/Advice