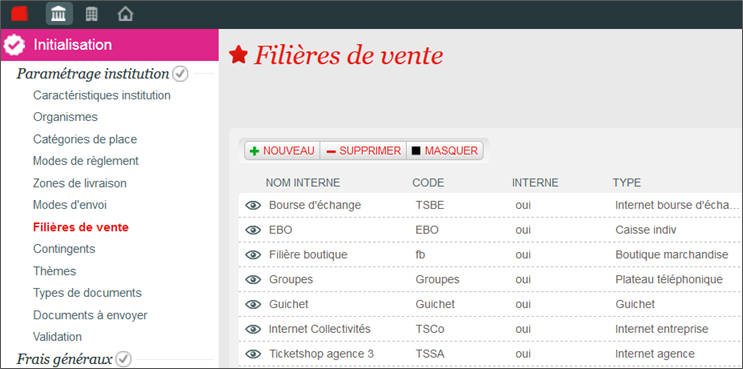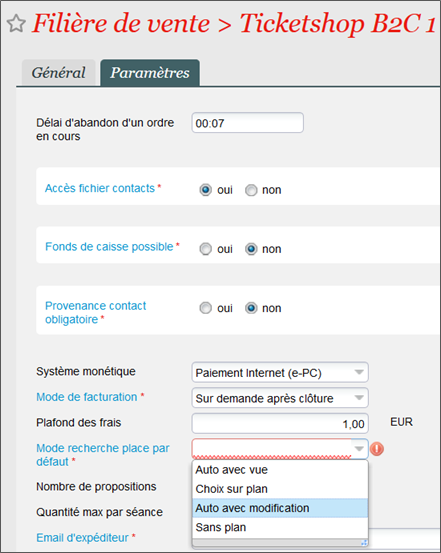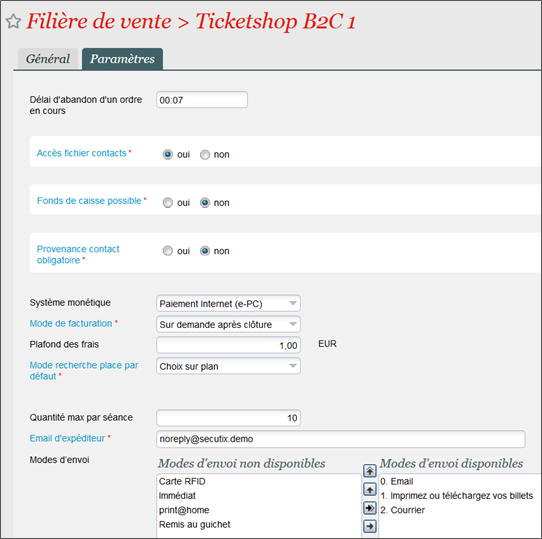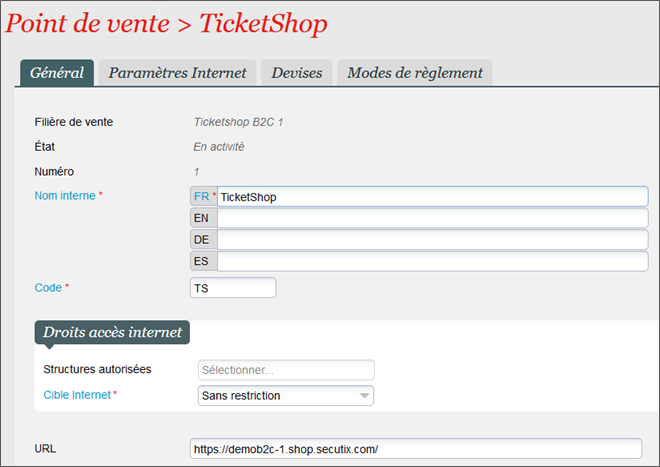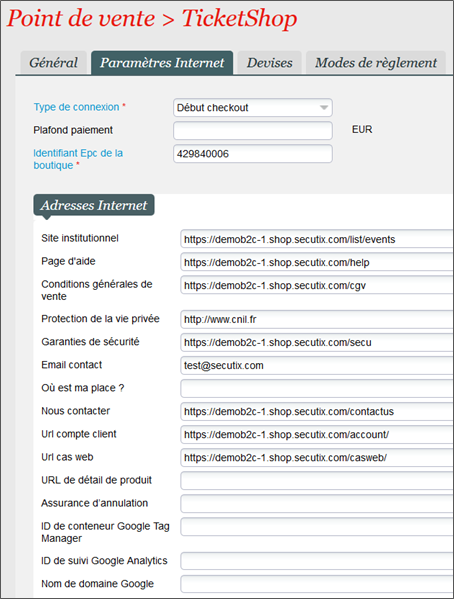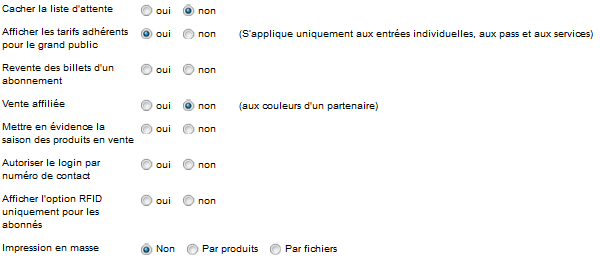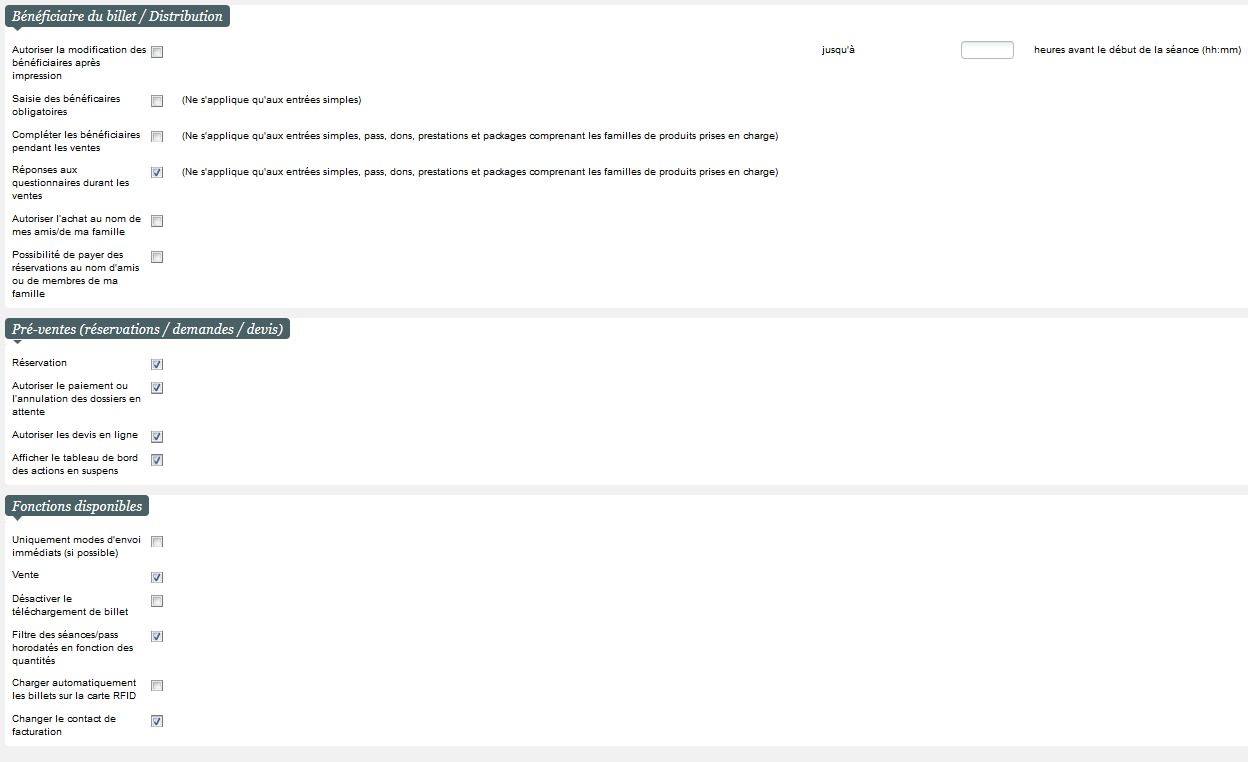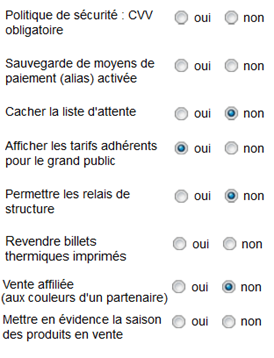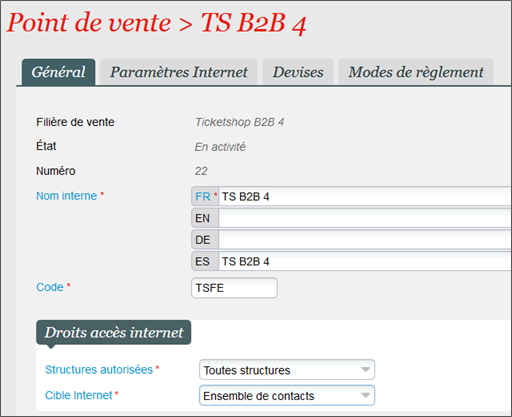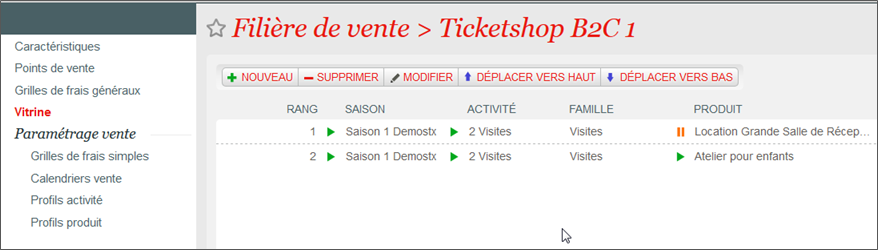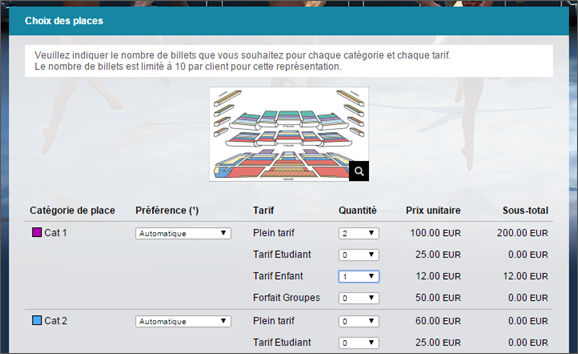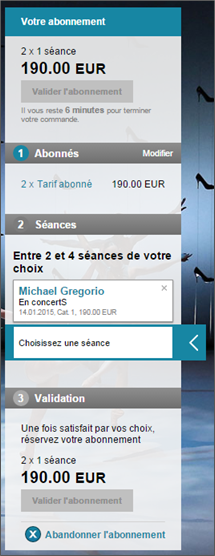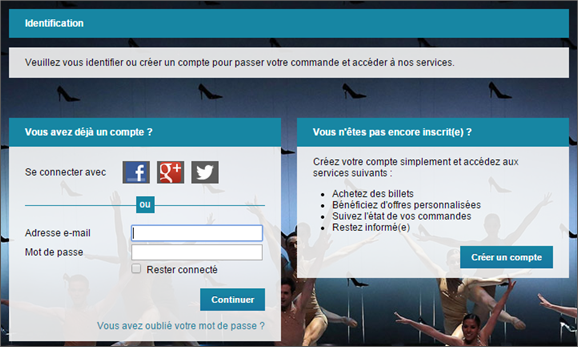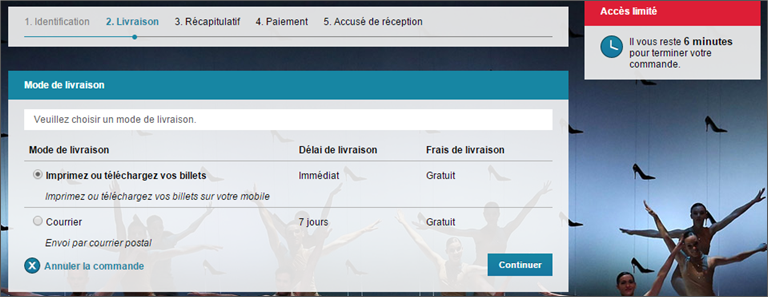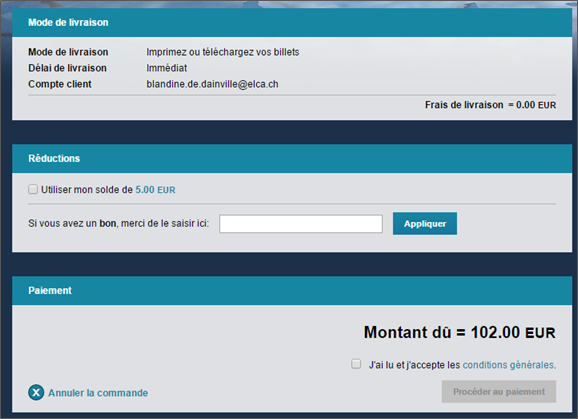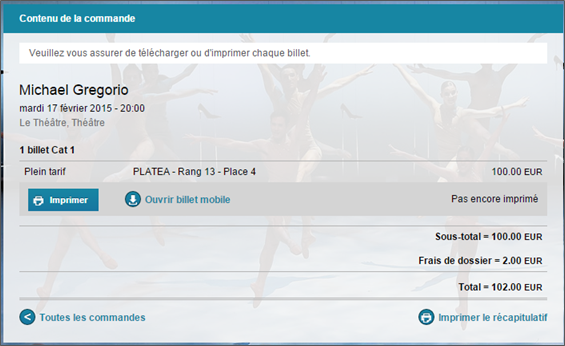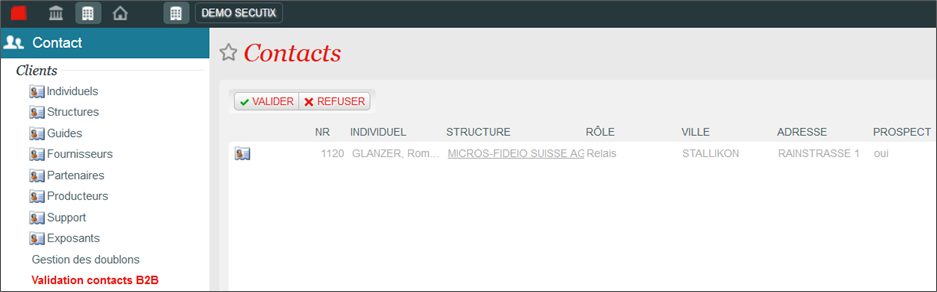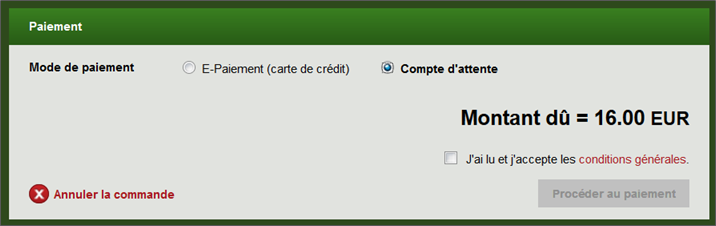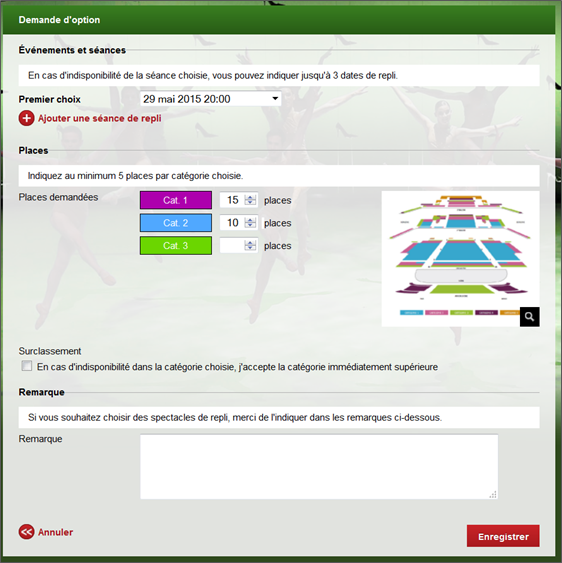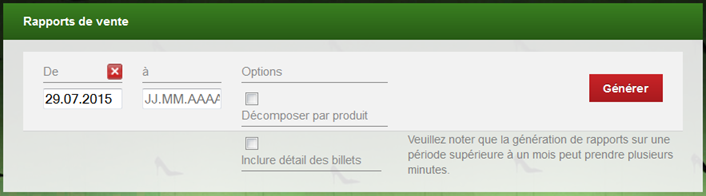Il existe différents espaces de vente en ligne destinés à des populations variées.
- Grand public – Vente en ligne pour les individuels
- Entreprise – Vente en ligne, demande d’option et distribution de billets pour les entreprises
- Agence – Vente en ligne et distribution de billets par une agence à destination d’un tiers
- Producteur – Consultation de rapports en ligne
Création d'une filière Internet
Dans Institution (contexte violet) > Initialisation > Filière de vente :
Création d’une filière de vente interne
Choix du type de la filière, selon la population visée.
Sélection du mode de recherche de place
- Choix sur plan - l'internaute choisit directement ses places sur le plan de salle
- Auto avec vue - le système attribue automatiquement les meilleures places disponibles, l'internaute peut les visualiser sur le plan
- Auto avec modification - le système attribue automatiquement les meilleures places disponibles, l'internaute peut les modifier sur le plan
- Sans plan - le système attribue automatiquement les meilleures places disponibles
Sélection des contingents et des modes d’envoi autorisés
Autres paramètres :
- Délai d'abandon d'un ordre en cours : temps à l'issue duquel la commande est abandonnée. Ex. 20 minutes
- Accès fichier contacts : non utilisé pour une filière internet
- Avec fonds de caisse : non utilisé pour une filière internet
- Provenance contact obligatoire : non utilisé pour une filière internet
- Système monétique : dans le cas d'un paiement via le PSP Ogone, choisir Poste caché ePC
- Fournisseur de service de paiement MOTO : dans le cas d'un paiement via le PSP Ogone, laisser vide
- Mode de facturation : déclenche la génération d'une facture à l'issue de la commande en ligne
- Désactiver la signature numérique des ordres : spécifique pour certains pays européens (France non concernée)
- Plafond des frais : limiter le montant total des frais par commande sur la filière
- Trigger des places isolées : indiquer le nombre de places en dessous duquel les internautes ont le droit de faire des "trous" dans le plan de salle et de laisser des sièges isolés.
- Toujours permettre les sièges isolés : cocher cette option pour ne pas empêcher la création de sièges isolés (les internautes peuvent se places où ils le souhaitent sur le plan).
- Quantité max par séance : quantité maximum pouvant être prise pour chaque séance ajoutée au panier
- Email d'expéditeur : email qui sera affiché comme expéditeur pour tous les emails envoyés depuis la vente en ligne (confirmation de commande, demande de nouveau mot de passe...)
- Date limite de confirmation des options directes : indiquer la date à laquelle les internautes doivent confirmer leurs options
Création du point de vente internet correspondant
Dans Organisme (contexte bleu) > Initialisation > Filière de vente > Point de vente : créer un nouveau point de vente
Dans Caractéristiques > Général :
- Indiquer le nom interne du point de vente et son code
- Dans le champ URL, renseigner l’URL sur le modèle https://XXX.shop.secutix.com/ (où XXX correspond au nom de l'institution).
- Il est possible de limiter l'accès à ce point de vente à certaines structures ou à certains contacts
- La case à cocher Permettre les relais de structure autorise les relais à accéder à un point de vente internet grand public
- Il est possible de limiter les langues disponibles sur ce point de vente (par défaut toutes les langues externes indiquées au niveau de l'institution)
Dans les paramètres internet :
- Choisir le type de connexion : au début du check-out (identification du contact après ajout des produits dans le panier) ou au début du processus (identification du contact dès l'accès à la filière de vente en ligne)
- Connexion invité disponible : active la possibilité de passer une commande sans créer de compte (guest checkout)
- Mail de confirmation requis : si le guest checkout est disponible, active l'envoi d'un email pour confirmer l'adresse email saisie
- Plafond paiement : indique un montant max au delà duquel la commande passe directement à l'état réservé (sans passer par la page de paiement)
- Mode de fonctionnement : conserver le mode standard (sans incidence)
- Renseigner l’identifiant Epc de la boutique (fourni par le chef de projet SecuTix)
Au niveau des adresses internet :
- Renseigner les adresses internet obligatoires en reprenant l’URL précédemment créée
- URL Compte client https://XXX.shop.secutix.com/account/
- URL Cas web https://XXX.shop.secutix.com/casweb/
- Les autres adresses permettent de créer des liens depuis le ticketshop vers le site web institutionnel. Ex. lien vers la page des Conditions Générales de Vente hébergée sur le site web.
Activer certaines fonctions complémentaires sur la vente en ligne :
- Cacher la liste d'attente : Cocher non pour activer l'inscription à la liste d'attente sur les événements complets
- Afficher les tarifs adhérents : cocher oui pour que les tarifs adhérents soient visibles à tout moment sur les événements, pass et prestations, même quand le client n'est pas encore identifié
- Revente des billets d'un abonnement : cocher oui pour les clients soient autorisés à mettre en vente sur la bourse d'échange les billets de leur abonnement
- Vente affiliée : cocher oui pour donner à votre point de vente en ligne l'identité graphique d'un partenaire
- Mettre en évidence la saison : cocher oui pour que le nom de la saison soit affiché devant les produits
- Autoriser le login par n° de contact : cocher oui pour que le mode de connexion soit par numéro de contact et plus par adresse email
- Afficher l'option RFID pour les abonnés : cocher oui pour que le mode d'envoi Chargement sur carte RFID soit proposé uniquement aux abonnés
- Impression en masse : cocher Par produits ou Par fichiers pour permettre aux clients d'imprimer un PDF contenant l'ensemble des billets d'un produit ou d'un dossier. Cette fonction est disponible dans leur historique d'achat en ligne.
Cocher les fonctionnalités disponibles sur la vente en ligne, selon le type de filière de vente :
- Distribution (non-disponible pour les Individuels) : active la fonction de distribution des billets
- Autoriser la modification des bénéficiaires après impression : permet de changer le nom du bénéficiaire d'un billet et de réimprimer ce billet. Cette autorisation peut-être permise jusqu'à un certain temps avant l'événement.
- Autre fonction sur la saisie des bénéficiaires et la gestion des Amis.
- Réservation : autoriser la pose de réservation directement sur la vente en ligne
- Autoriser le paiement ou l'annulation des dossiers en attente : permettre aux contacts de payer ou annuler leurs réservations
- Commande d'option directe : autorise la pose d'option directe sur la vente en ligne
- Afficher le tableau de bord des actions en suspens : permet d'afficher sur l'espace personnel les informations sur les dossiers en cours (réservation, réabonnement...) et les éventuelles date butoirs.
- Uniquement modes d'envois immédiats (si possible) : permet de forcer la proposition de mode d'envois immédiats (ex : électronique) permettant à l'acheteur de disposer immédiatement de ses produits.
- Vente : autorise la vente sur le point de vente
- Option (non-disponible pour les Individuels) : autorise la pose d'option sur le point de vente
- Contrôle des billets (non-disponible pour les Individuels) : permet le contrôle au niveau de l'espace B2B
- Rapports de vente (non-disponible pour les Individuels) : active les rapports au niveau de l'espace producteur
- Filtre de séances/pass horodatés en fonctions des quantités : permet à l'internaute de filtrer les créneaux sur lesquels la quantité souhaitée est disponible
- Réabonnement : active la fonction de réabonnement en ligne, permettant d'afficher à l'abonné la réservation correspondante
- Report des abonnés : action la fonction de report des abonnés, affichant la réservation correspondante à l'internaute
- Désactiver le téléchargement des billets : bloque le téléchargement de tous les billets sur la vente en ligne
Choisissez l’activation ou non de diverses options possibles sur la vente en ligne :
- Page du paiement
- Saisie du CVV obligatoire
- Activation du paiement par alias
- Activation de la liste d’attente sur les événements
- Affichage des tarifs adhérents avant identification
- Connexion possible des relais sur un shop grand public
- Revente sur la bourse d’échange des billets thermiques
- Création d’un point de vente affiliée pour un partenaire
- Affichage du nom de la saison en tête des produits
Les points de vente B2C (associés à une filière de type Internet grand public) sont ouverts à l’ensemble des contacts et peuvent être limités à certains contacts identifiés.
Les points de vente B2B (associés à des filières de type Internet entreprise ou Internet agence) ne sont pas ouverts aux contacts individuels de rôle public et peuvent être limités à certaines structures :
- Accessibles uniquement à des relais de structures qui sont de type Collectivité
- Accessibles uniquement à des relais de structures qui ne sont pas de type Collectivité
- Accessibles à une liste de structures (et à leurs relais)
Mise en exploitation
Activer la filière de vente et le point de vente
Pour que des produits soient en vente sur cette filière :
- Pour les entrées simples : créer un calendrier de vente et un profil activité associés à cette filière
- Pour les autres produits créer un profil produit associé à cette filière de vente.
Pour que des produits soient en option sur une filière entreprise :
- Pour les entrées simples : créer un profil option de places associé à cette filière
- Pour les autres produits : créer un profil option de produits associé à cette filière
Pour mettre en avant certains produits sur la vente en ligne, il est possible de les ajouter à la vitrine.
Ils apparaissent alors en tête de gondole sur la page de catalogue des produits.
Processus d'achat : Produits Simples
Catalogue – Sélection du produit
Détail d’un produit
- Dans le cas d’un événement – Sélection de la séance souhaitée
- Dans le cas d’un événement – Sélection de la place sur le plan de salle ou choix de la quantité désiré par catégorie de place et tarif
- Dans les autres cas – Sélection de la quantité par sous-catégorie de public
Panier – Possibilité d’ajouter un autre produit au panier
Processus d'achat : Produits Composés
Catalogue – Sélection du produit
Détail du produit – Sélection des lignes obligatoires et optionnelles composant l’abonnement ou le package
Panier – Possibilité de rajouter un autre produit dans le panier
2 cas de figure :
- Vous avez déjà un compte : renseignez votre adresse email et votre mot de passe SecuTix
- Vous n’avez pas de compte : créer un compte en renseignant les informations obligatoires
Selon les produits sélectionnés, un ou plusieurs modes d’envoi peuvent être proposés à l’internaute.
Il est possible d’appliquer des frais à ces modes d’envoi.
3 modes de paiement existent pour les individuels :
- Paiement par carte bancaire : l’internaute est redirigé vers la banque de l’organisme
- Paiement par bon cadeau ou par code promo : l’internaute entre le(s) numéro(s) de bon(s)/code(s) promo à sa disposition. Le système vérifie la validité des bons/codes et les décompte du montant total de la commande.
- Paiement par solde avoir : l’internaute dispose d’un avoir à la suite d’un remboursement ou d’une conversion de points de fidélité.
Impression des billets
Si le mode d’envoi électronique a été choisi, l’internaute a la possibilité de télécharger son billet en PDF ou sur son mobile.
Identification des Entreprises
Contrairement aux comptes des individuels, le compte d’une entreprise doit être accepté par l’organisme afin d’accéder à l’espace en ligne.
Le relais de l’entreprise peut ensuite se connecter à l’aide de son adresse email, mot de passe et numéro de contact.
Paiement des entreprises
En plus du paiement par carte bancaire, les entreprises peuvent régler leurs commandes en ligne par compte d’attente.
Le montant de la commande est crédité sur leur compte d’attente. L’organisme peut ensuite facturer l’entreprise pour obtenir le règlement de l’ensemble de ses commandes.
Option
Les entreprises peuvent demander des places en option.
Elles précisent le produit souhaité, la séance et la quantité par catégorie de place.
Une remarque peut être saisie.
L’entreprise peut suivre le traitement de son option par l’organisme.
La page de distribution des billets permet aux entreprises d’envoyer ses billets achetés sur les espaces en ligne de ses salariés.
Se reporter au document de formation 1.4.3
Espace producteur
Les contacts relais de type Producteur qui se connectent à leur espace personnel peuvent consulter les rapports liés aux événements dont ils sont producteurs :
- Rapport de disponibilité des places par contingent
- Rapport de recette de la séance
- Liste des contacts culturels
Espace Agence
Les contacts relais de type Agence qui se connectent à leur espace personnel peuvent vendre des billets à un tiers :
- Dans la limite des contingents autorisés
- Sélection des places ; Choix du mode d’envoi (retrait guichet ou impression à domicile) ; Paiement par compte d’attente (encaissement en parallèle sur leur propre TPE) ; Distribution des billets électroniques.
- Facturation a posteriori et solde du compte d’attente