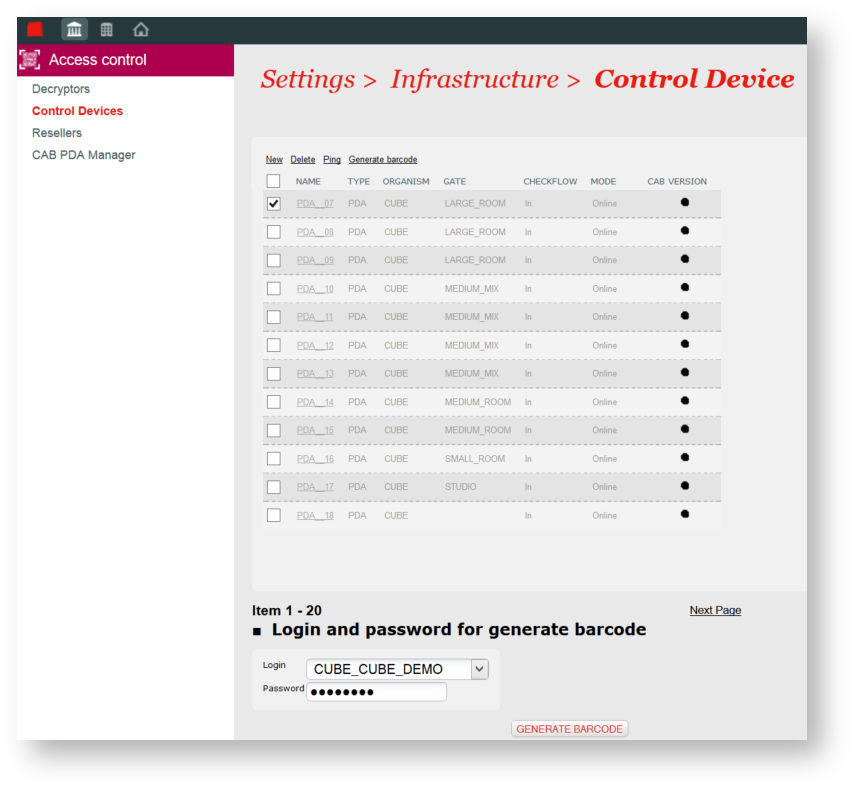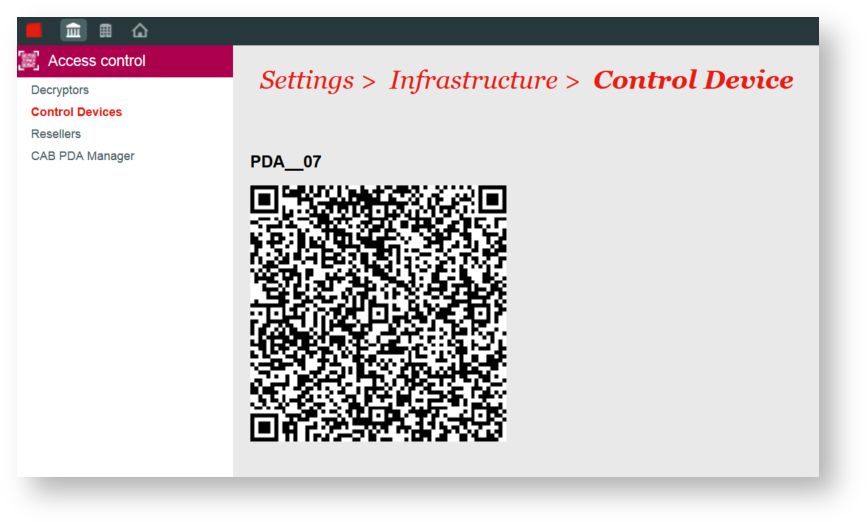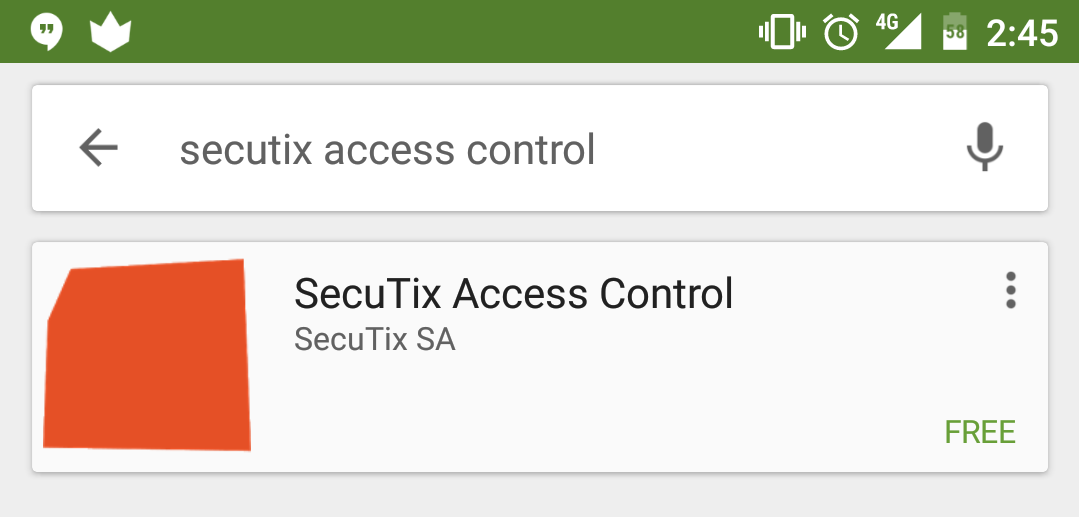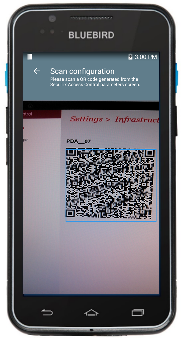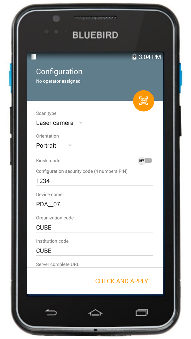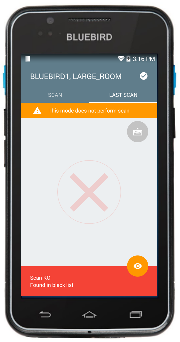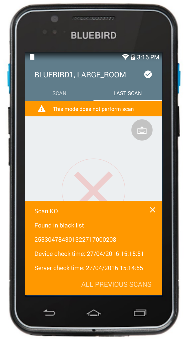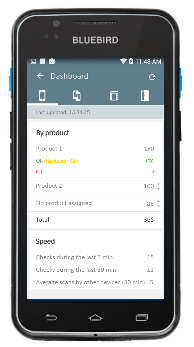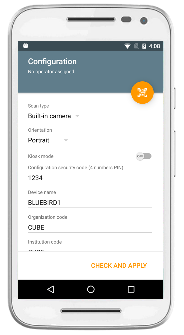La toute nouvelle application mobile de contrôle d'accès sur Android améliore grandement le confort de vos opérateurs tout en simplifiant vos processus.
Mise en production et installation des mises à jour facilitées
Cap sur la simplicité! Seulement trois étapes suffisent pour mettre en production un nouvel appareil de contrôle d’accès.
Voici le lien sur la procédure complète d'installation d'un appareil Bluebird.
Pour un Zebra TC2x, suivez cette procédure (sinon le PDA ne pourra pas scanner les billets via son scanner embarqué).
Petit résumé en trois étapes:
Etape 1: Configurez un nouvel appareil dans l’écran de paramétrage et générez le QR code associé
Vous pouvez créer un nouvel appareil puis générer un QR code contenant sa configuration en allant dans l'écran de configuration contexte institution --> contrôle d'accès --> appareils.
Etape 2: Installez l’application "SecuTix Access Control" sur l’appareil de contrôle d’accès depuis le Google Play Store
Dans le cas d'une mise à jour, veuillez suivre cette procédure.
Etape 3: Scannez le QR code généré dans l'étape 1 depuis l’écran de configuration de l’application mobile
Dans l'écran de paramétrage de l'application mobile, vous avez à disposition une fonctionnalité de scan des QR codes.
| Info | ||
|---|---|---|
| ||
|
Une interface claire et simple sur du matériel professionnel
SecuTix a sélectionné l'appareil Bluebird EF500 (ancien modèle: BM180-ISH) comme matériel de référence. Doté d'un grand écran, cet appareil rend l'interface de l'application plus intuitive, plus claire et beaucoup plus fonctionnelle que sur les Windows Phone.
Voici les principales caractéristiques techniques de l'appareil EF500
- Grand écran de 5 pouces
- Résolution: 1280 pixels en hauteur par 720 pixels en largeur
- Une batterie de 3200 mAh extensible à 6400 mAh
- Respecte la norme IP67 Rugged (résiste aux chocs, aux particules et à l'eau)
- Supporte le Wi-Fi, Bluetooth, RFID (NFC), GPS et réseaux mobiles (en option)
- Plus léger et agréable à utiliser que les Zebra MC55
Voici les principales caractéristiques techniques de l'appareil BM180-ISH (ancien modèle)
- Grand écran de 5 pouces
- Résolution: 1280 pixels en hauteur par 720 pixels en largeur
- Une batterie de 3000 mAh extensible à 4500 mAh
- Respecte la norme IP67 Rugged (résiste aux chocs, aux particules et à l'eau)
- Supporte le Wi-Fi, Bluetooth, RFID (NFC), GPS et réseaux mobiles (en option)
- Plus léger et agréable à utiliser que les Zebra MC55
Voici les principaux écrans de l'application:
Ecran de paramétrage
Cet écran vous permet de paramétrer l'appareil de contrôle d'accès. Pour faciliter la saisie des informations, vous pouvez tout simplement scanner le QR code généré depuis l'écran de paramétrage SecuTix. Un code à quatre chiffres protège l'accès à cet écran. Ainsi, seules les personnes autorisées peuvent modifier ces paramètres.
Voici la procédure complète à suivre pour le paramétrage d'un nouvel appareil de contrôle d'accès.
Ecran de scan
Ecran principal de l'application, l'écran de scan vous permet de contrôler les billets. Il liste les éléments suivants:
- le nom de l'appareil (titre)
- la porte sur laquelle il est assigné (titre)
- l'état (icône en haut à droite; online, offline, etc)
- le résultat d'un scan
- la direction des scans
- la possibilité de consulter l'historique d'un scan
En cliquant sur l'onglet "DERNIER SCAN" puis sur le bouton "TOUS LES SCANS", vous accédez à tout l'historique des scans d'un billet. Cet écran vous offre entre autres la possibilité de "forcer" un scan ou de placer le billet dans la liste noire. Vous pouvez constater sur les résultats de ces écrans, l'arrivée de la gestion des listes blanches et noires en offline sur les appareils de contrôle d'accès.
| Info | ||
|---|---|---|
| ||
Vous pouvez assigner une nouvelle porte ou un nouvel opérateur à chaque appareil. Il vous suffit de scanner un code spécial avec le scanner laser ou de passer une carte NFC à l'arrière de l'appareil. |
Ecran de dashboard
Vous pouvez consulter les statistiques de scan de votre appareil ainsi que les statistiques par produit, par porte et par appareil (nombre de scans sur une journée).
Voici une description complète de la fonctionnalité: Surveillez le remplissage de vos salles en temps réel
Support facilité
Nouveauté! L'écran de statut rassemble les réponses aux questions les plus fréquemment rencontrées en cas de problème. Il vous permet de répondre à vos besoins de support de premier niveau. Vous trouverez toutes les informations relatives au support en cliquant sur ce lien: Que faire en cas de problème avec l'application ou l'appareil de contrôle d'accès?
Plus de flexibilité au niveau des appareils de contrôle d’accès
En plus des appareils Bluebird EF500 (ancien modèle: BM180-ISH), SecuTix supporte également le smartphone Motorola Moto G 4ème génération. Même si l'application peut fonctionner sur n'importe quel appareil Android 4.1+, SecuTix n'offre du support que pour ce smartphone en particulier.
Voici un lien vers la fiche technique : https://www.motorola.com/we/products/moto-g
Cet appareil présente de nombreux intérêts :
- Il résiste aux éclaboussures d’eau
- Son prix est accessible
- Il fait l'objet de mises à jour régulières d’Android et il est livré avec une version récente du système
Utiliser un smartphone vous offre une alternative intéressante en cas d'indisponibilité d'un appareil Bluebird (casse, problème software, paramétrage, etc.) ou si votre budget est réduit. Le smartphone n'étant pas équipé de scanner professionnel (utilisation de la caméra), la vitesse de scan est divisée par deux par rapport aux Bluebird EF500 (ancien modèle: BM180-ISH). Le smartphone ne dispose pas de la même tolérance aux chutes qu'un appareil professionnel Bluebird.
Procédures d'installation, paramétrage, mise à jour et gestion des problèmes
Voici les liens vers les procédures: