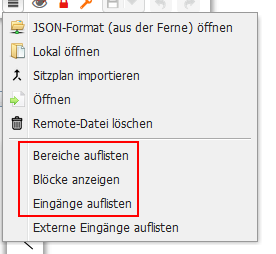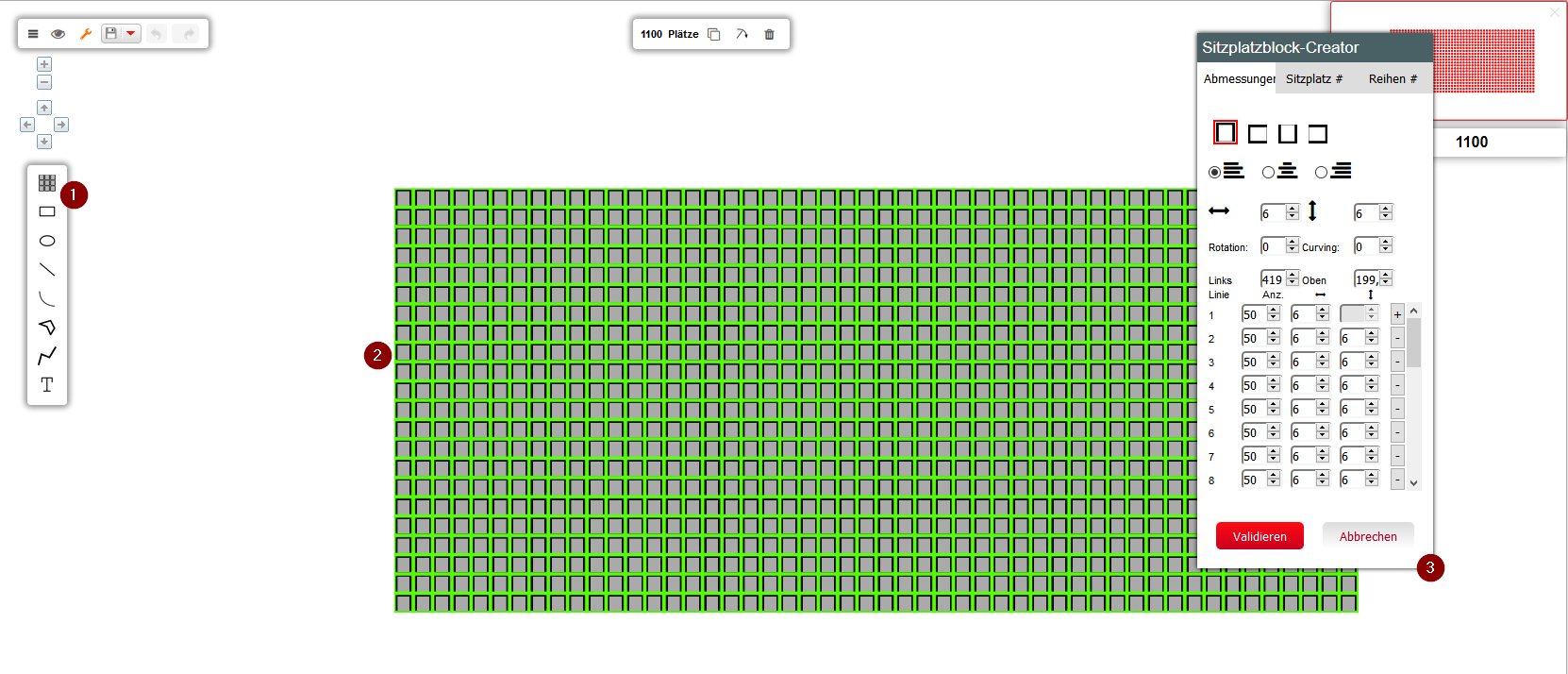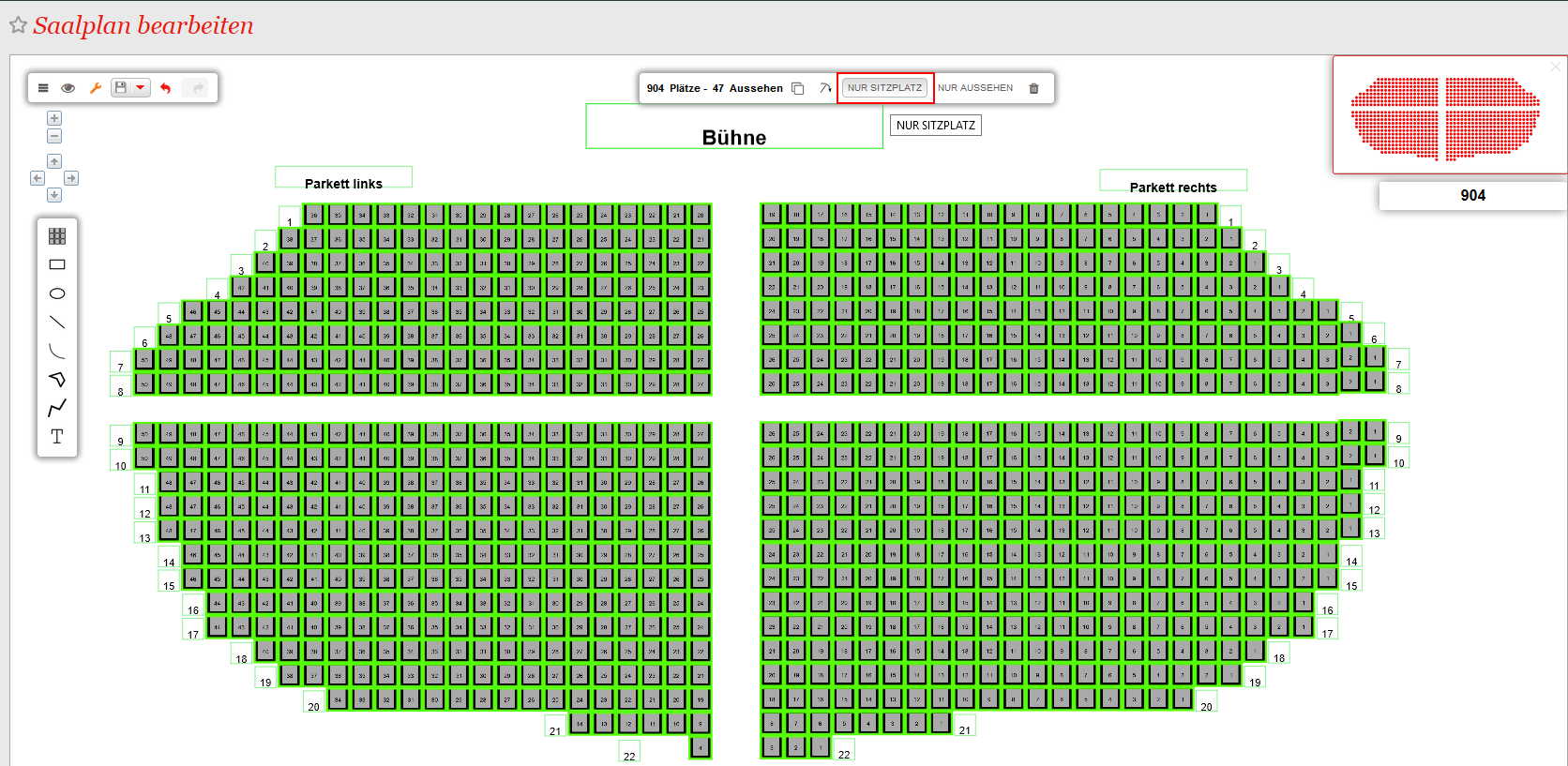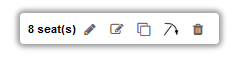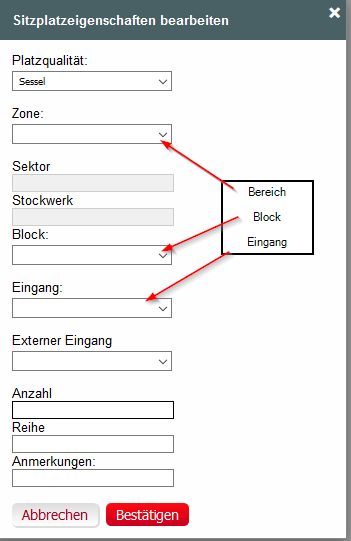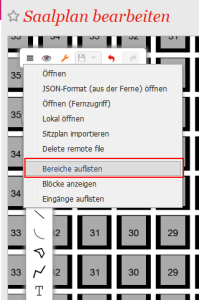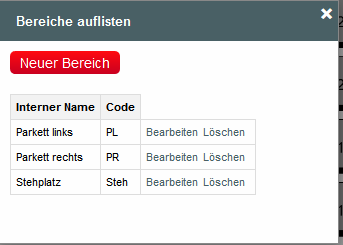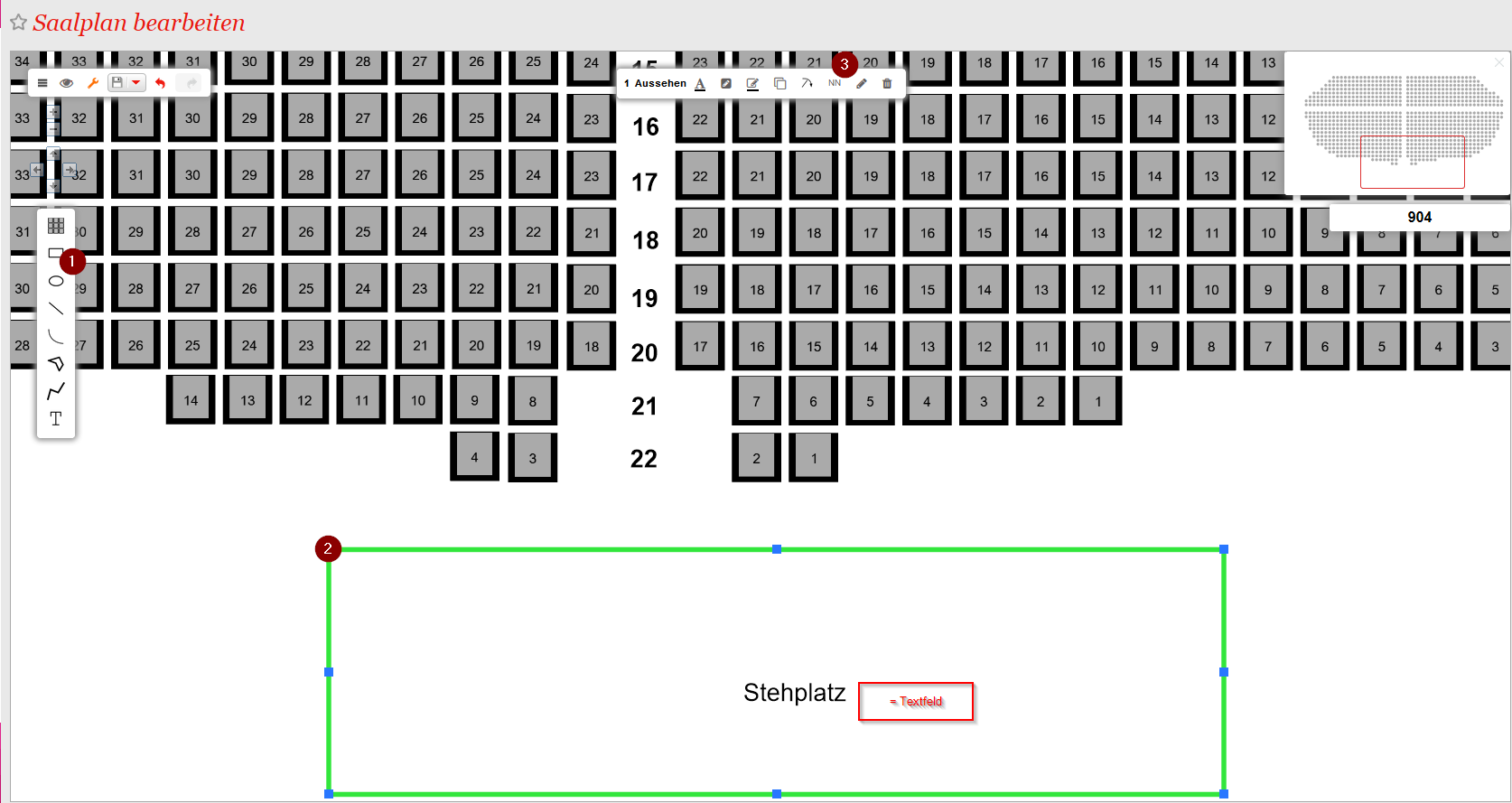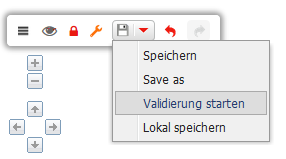...
Anlage eines bestuhlten Saalplans
Vorbereitung
Zunächst benötigen Sie 3 Elemente, die Sie im Laufe der Anlage von Sitzplätzen zuweisen. Über das sog. "Burger" Menü können Sie unter der jeweiligen Punkten die Elemente anlegen & später anzeigen lassen.
- Bereich
- Block
- Eingang
Anlage
Nach dem Öffnen des Menüs "Institution → Orte → Saalplan bearbeiten" startet man mit einem weißen Bildschirm. Am linken Bildschirmrand befindet sich das Menü zum Zeichnen von Elementen.
...
Screenshot: Initiale Erstellung:
Bearbeiten von
...
Sitzen
Die Stühle können per Ummalung ausgewählt und bearbeitet werden. Auch Strg + A funktioniert. Die Auswahl kann im Bearbeitungsmenü auch mit "nur Sitzplätze" konkretisiert werden.
Strg + A → "Nur Sitzplätze" markiert alle Sitzplätze.
Wählen Sie die zu bearbeitenden Sitze aus und klicken Sie in der oberen Menüleiste auf den linken Stift.
Das Bearbeiten-Menü öffnet sich. Nun weisen Sie ihren Sitzen die zuvor angelegten Informationen zu:
Hinzufügen von anderen Elementen (Text / Grafik)
...
- Hinzufügen eines Bereichs "Stehplatz"
- nach erfolgreicher Anlage:
- Hinzufügen eines grafischen Elements in den Saalplan (z.B. Rechteck)
- Definition des grafischen Elements als Stehplatz- oder Sitzplatzbereich mit freier Platzwahl
Hinzufügen von Pflichtangaben
- Zone
- Eingang
Validieren & Freigeben
Features:
Shift + Auswahl eines grafischen Elements: zeichnet einen perfekt runden Kreis, bewegt Linien um 45°,...
Doppelklick mit der linken Maustaste: Individuelle Auswahl von Sitzen. Mit Doppelklick beenden.
Nachdem Sie ihren Saalplan gezeichnet haben, muss dieser vom System validiert werden, damit er in einer physikalischen Konfiguration verwendet werden kann.
Gruppieren Menü ändert die Blockauswahl