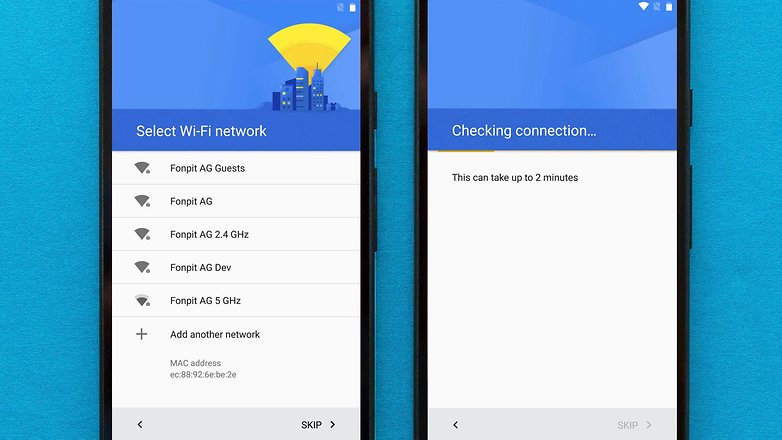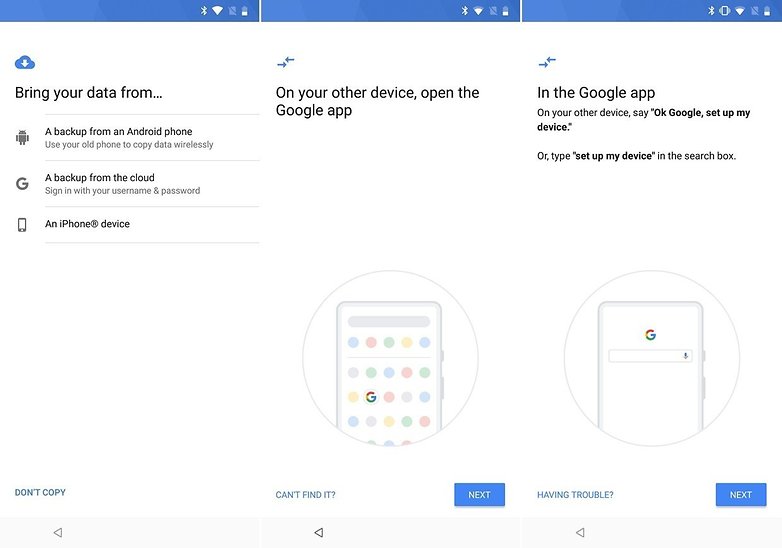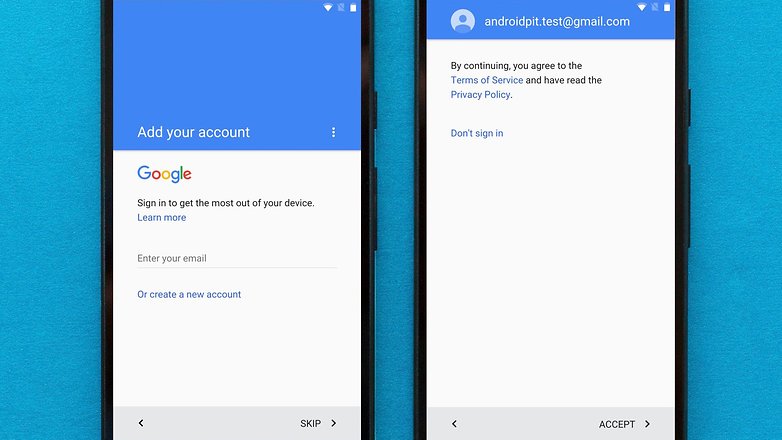...
- Unbox the zebra scanner and battery
- attach the supplied strap, the plastic part of the strap clips into the bottom of the Zebra TC26 scanner near to the charging port.
- Turn the unit on using the button on the top of the device and then when it has booted, carry out the following to setup the device:
- Select the relevant language setting for the customer and select "Get Started".
- If you are using the device with a SIM card then you will be asked to enter the SIM PIN number (this is different from the PIN number for unlocking the screen that can be configured later).
- If you are not using a SIM card you can skip the "setup mobile network" screen.
- Connect to the customers chosen WiFi SSID, if the unit is being configured off-site, remind the customer that they need to connect to their WiFi SSID when it arrives.
- At the "bring data from..." page, select "DONT COPY" at the bottom left of the screen.
- Login to the customer google account, ask the customer to create one if it doesn't exist.
- Agree to the google terms of service.
- You will then be asked to select which "google services" you would like to use.
- "Automatically back up device data"
- "Let Google's location service help apps"
- "Improve location accuracy"
- "Help improve your Android experience"
- Now click "next"
- "Automatically back up device data"
- set a pin for device access if required by the customer. This can be added later if you do not have this guidance from the customer.
- select "next" at the "See whats trending" page.
- select "skip" at the google voice assistant
- select "skip" at the google pay setup
- select "no thanks" at the "anything else?" page
- Select the relevant language setting for the customer and select "Get Started".
- If the device is being used in "WiFi only mode" without a SIM card, it is advised to place the device into "airplane only mode" and then turning on "Wifi" manually (do this by swiping down from the top of the screen). This avoids a periodic warning message.
Example of warning message:
Next step we need to config DataWedge on the phone:
...