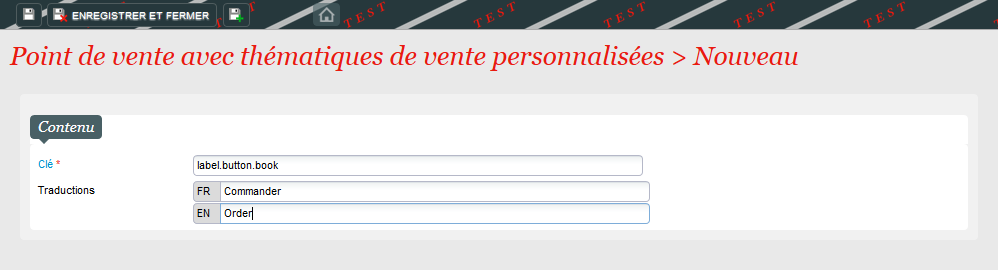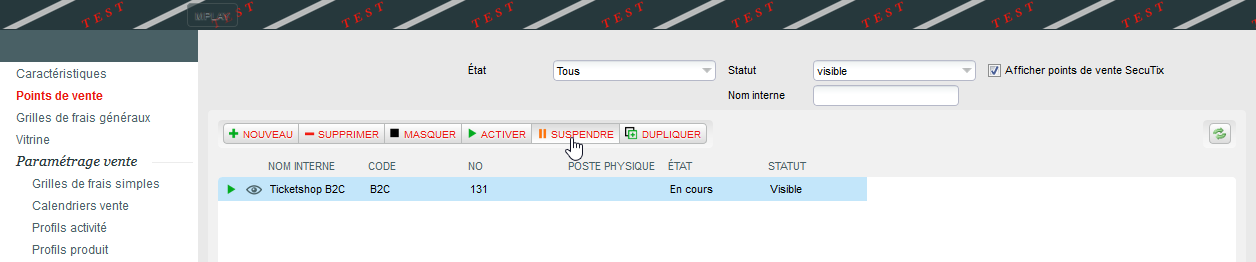...
1) Identifier la clé des labels
En préproduction, sur la vente en ligne, repérez les éléments à modifier.
...
En restant sur la même page, ajoutez à la fin de l'URL ?lang=dev ou &lang=dev (si l'URL contient deja un "?")
Ici, l'URL https://secutix.pp-shop.secutix.com/list/events devient https://secutix.pp-shop.secutix.com/list/events?lang=dev
ou alors https://secutix.pp-shop.com/selection/pass?productId=101350364664&lang=dev
Les clés de labels sont désormais visibles. Il ne vous reste plus qu'à copier celles qui vous interessent.
...
2) Modifier les labels
En back-office (production), rendez-vous dans Organisme -> Filières de vente puis sélectionnez la filière Internet concernée, et ouvrez le point de vente sur lequel vous souhaitez faire la modification.
...
Dans Nouveau, collez la clé du label à modifier, puis saisissez le texte de remplacement (ainsi que ses traductions éventuelles - rappel : sans traduction, le texte sera le même dans toutes les langues disponibles).
Note : les balises html sont supportées par les écrans du Ticketshop. Vous pouvez donc insérer des liens cliquables ou mettre votre texte en italique par exemple.
Enregistrez et fermez.
Vous devez désormais voir vos labels modifiés dans la liste devant vous.
...
A cette étape, il peut être nécessaire de suspendre puis re-mettre en exploitation le point de vente afin de forcer la synchronisation des éléments.
3) Constater les changements
...
- N'importe quel label peut être modifié.
- Si vous nous avez déjà demandé une personnalisation lourde de votre vente en ligne, il est possible que vous ne puissiez pas modifier certains labels via ce processus. Merci dès lors de nous contacter.
- Si vous utilisez les widgets, il est possible que des labels spécifiques existent pour le cas du widget. Il est alors conseillé de passer le widget en lang=dev pour vérifier le bon label.