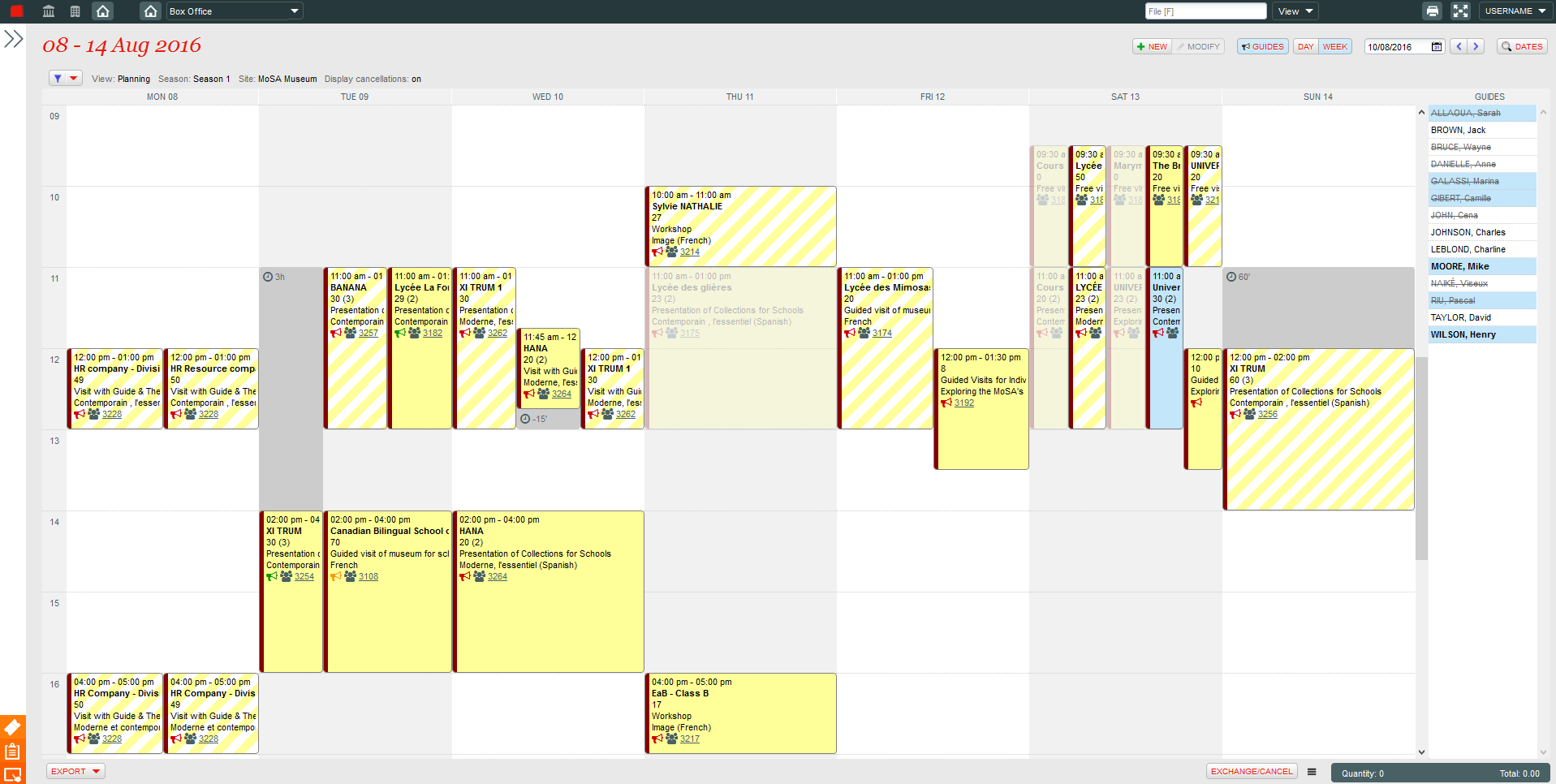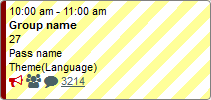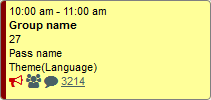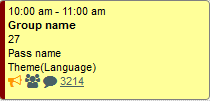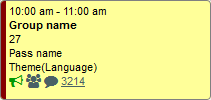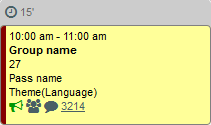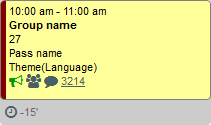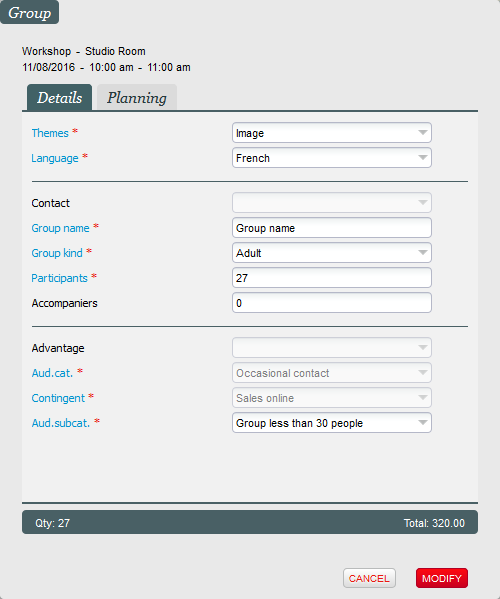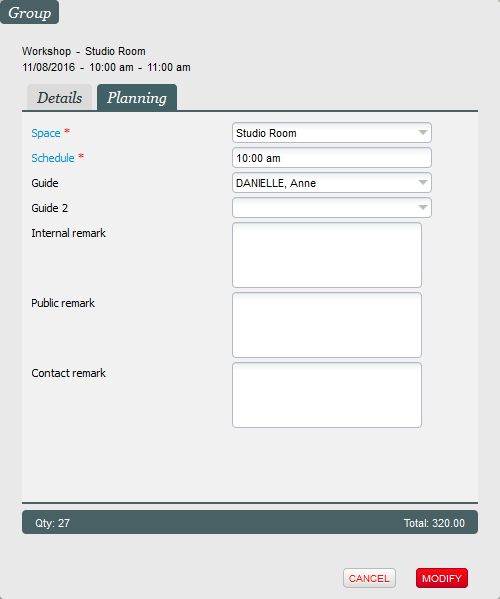Introduction
A l'instar de l'écran de sélection des produits Pass visites qui présente l'ensemble des créneaux disponibles dans un calendrier en plein écran, ce nouvel écran vous permet de visualiser en un coup d'oeil l'ensemble de vos visites planifiées (visites réservées, vendues ou annulées). Vous pouvez également voir immédiatement si la planification des guides est finalisée ou non.
Cet écran est un outil très pratique pour la planification et la gestion de vos groupes. Vous pouvez modifier l'horaire ou l'espace attribué à un groupe. Vous pouvez glisser-déposer un guide pour l'associer à un groupe en fonction de ses compétences et de ses disponibilités. Lors de l'accueil de vos groupes, vous pouvez faire une modification de dernière minute pour tenir compte du nombre effectif de participants.
Barre de titre
La barre de titre informe de la plage de dates affichée et permet la navigation vers d'autres dates, y compris la recherche de dates avancées. On y retrouve également le bouton "nouveau" permettant de créer un créneau à la volée, ainsi que les boutons déterminant l'affichage en vue "jour" ou "semaine", et l'affichage de la colonne "guides".
Filtres
Le panneau des filtres permet d'afficher un sous-ensemble de groupes sur de nombreux critères. Lors de la planification des guides, vous pouvez par exemple filtrer sur un guide en particulier afin de voir l'ensemble des groupes qui lui sont assignés.
Calendrier
L'état d'un groupe est représenté graphiquement afin de faciliter leur identification. Les états "réservé", "vendu" et "annulé" sont respectivement affichés avec un fond hachuré, plein et transparent.
Un groupe "guidé" est marqué par le symbole . La couleur (rouge, orange, vert) indique l'état d'assignation des guides (non-réalisée, partielle et complète). L'assignation partielle concerne uniquement les groupes nécessitant plus d'un guide.
Il est possible modifier l'horaire d'un groupe sans pour autant changer celui du créneau en question. Par exemple dans le cas d'un retard, l'horaire peut être avancé ou reculé. Le délai apparaîtra à coté du symbole .
Détails d'un groupe
Vous pouvez modifier les groupes en double-cliquant sur le groupe en question. L'onglet "détails" présente les informations saisies lors de la vente ou de la réservation. L'onglet "planning" permet de modifier les informations liées à la planification, par exemple les guides, l'horaire et l'espace effectif pour ce groupe.
Guides
As with the Visit pass product selection screen, which displays all of the available time slots on a full-screen calendar, this new screen provides an at-a-glance view of all of your planned visits (booked, sold and cancelled). It also tells you immediately whether the guide planning has been finalized.
This screen is a very useful tool for planning and managing your groups. You can change the time or space allocated to a group, as well as dragging and dropping a guide to allocate them to a group according to their skills and availability. Last-minute changes can be made when groups arrive to account for the actual number of participants.
Title bar
The title bar provides information about the date range displayed and allows you to navigate to other dates or search for later dates. Additionally, the “new” button allows a time slot to be created on the fly, and there are buttons to sort the display by “day” or “week” and to display the “guides” column.
Filters
The filters panel allows a subset of groups to be displayed, based on a range of criteria. For example, during guide planning, you can filter by a particular guide to see all of the groups allocated to them.
Calendar
A group’s status is represented graphically to allow them to be easily identified. The “booked", "sold" and "cancelled" statuses are displayed with a hatched, solid and transparent background, respectively.
A “guided” visit is indicated with the symbol. The colour (red, orange, green) indicates the guide allocation status (incomplete, partial and complete). Partial allocations occur only in the case of groups that require more than one guide.
It is possible to change a group’s schedule without changing the time slot in question. For example, in the case of a late arrival, the time may be brought forward or pushed back. The time period will appear beside the symbol.
Group details
You can modify a group by double clicking on it. The “details” tab displays the information entered when the tickets were sold or booked. The “planning” tab allows the planning information to be modified, for example the guides, time and space allocated to the group.
Guides
The “guides” column allows you to quickly plan your guides across the week by simply dragging and dropping a guide onto a group to allocate them to it. When a group is selected in the calendar, the list of guides is populated to allow you to identify the qualified guides (in bold on a blue background) and to see whether they are unavailable (strikethroughLa colonne "guides" vous sert à planifier rapidement vos guides sur l'ensemble de la semaine. Il suffit de glisser-déposer (drag-&-drop) un guide sur un groupe pour assigner un guide. Lorsqu'un groupe est sélectionné dans le calendrier, la liste des guides est "décorée" afin de vous permettre d'identifier les guides qualifiés (en gras sur fond bleu), et de voir s'ils sont indisponibles (barré).
| Multimedia | ||
|---|---|---|
|
Barre d'action
A la gauche de la barre d'action, le bouton d'export permet de générer différents rapports liés aux pass visites, aux guides et à leur planification.
Action bar
The export button on the left of the action bar allows you to generate different reports relating to visit passes, guides and guide planning.
On the right of the action bar are the temporary basket and the resume and cancel buttons. If an amendment to a group involves a payment or refund, the payment buttons are displayed so that the records may be updated, for example following a last-minute amendment on arrival of a groupA la droite de la barre d'action, on trouve le panier temporaire et les boutons de reprise et d'annulation. Dans le cas où la modification d'un groupe entraîne un paiement ou un remboursement, les boutons de paiement s'affichent afin de faciliter la régularisation du dossier, par exemple suite à une modification de dernière minute à l'accueil d'un groupe.