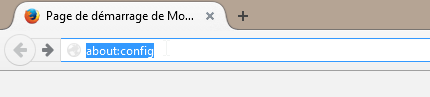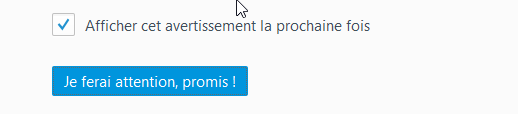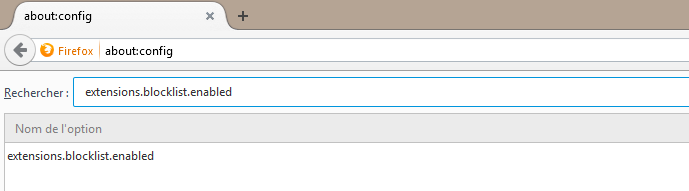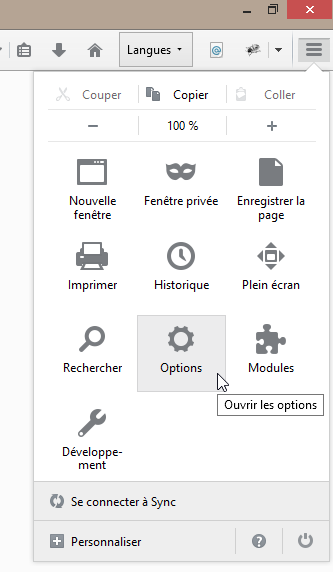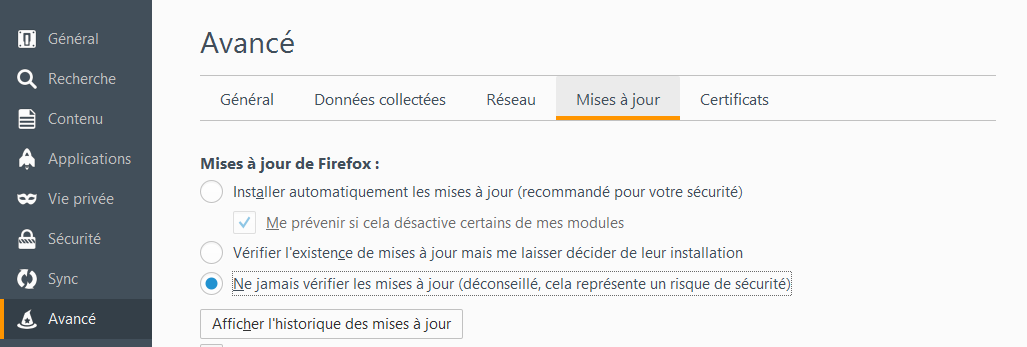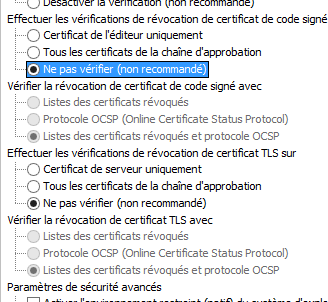Firefox peut être installé de différentes manières:
Installation en utilisant le kit Firefox fourni par SecuTix
Le kit FireFox de SecuTix installe les composants (FireFox ESR + java) requis. L’installation peut se faire soit dans un répertoire spécifique à l’utilisateur, soit dans un répertoire partagé par les utilisateurs. Le kit crée des icônes pour les utilisateurs (menu, bureau, bar des tâches).
...
- Dans le cas d’une installation partagée par plusieurs utilisateurs du poste, un programme d’installation fourni par le kit (une fois installé) permet aux autres utilisateurs du poste de rajouter certains icônes (en plus des icônes fourni du bureau et du menu de démarrage).
Installation en utilisant les logiciels téléchargés depuis internet
L’installation est composée de FireFox ESR et java téléchargé depuis internet. Le paramétrage des logiciels peut s’effectuer soit à la main, soit en copiant des fichiers de configuration pré-établis.
Installation partagée mise à disposition par les administrateurs
Le kit firefox fourni par SecuTix peut être mis à disposition des utilisateurs au travers d’un répertoire partagé. Le kit installé contient également un logiciel d’installation permettant aux utilisateurs de rajouter les icônes dans leur environnement.
...
Installation en utilisant le kit Firefox de SecuTix
...
- Téléchargez le programme d’installation : http://www.secutix.com/FF/Matterhorn_V1_installer.exe
- Démarrez le programme d’installation
- Sélectionnez la langue du logiciel
- Sélectionnez le type d’installation:
- L’installation pour un utilisateur unique installe le logiciel dans le profil de l'utilisateur (p.ex. C:\users\<utilisateur>\secutix)
- L’installation pour tous les utilisateurs installe le logiciel dans le répertoire standard d'installation des logiciels (p.ex. C:\Program Files(x86)\secutix)
- Si nécessaire, ajustez le chemin d'installation du logiciel
- Dé-sélectionnez les options nécessaires si vous ne souhaitez pas que certains icônes soient créées
Dans le cas d’une installation partagé entre différents utilisateurs du même poste, un programme « installation des icônes » est disponible dans le menu "Démarrer" des autres utilisateurs pour installer les icônes visibles dans la barre des tâches.
...
Il est possible de télécharger les logiciels depuis le site du fournisseur du logiciel, où ou depuis le site de SecuTix.
- Téléchargez les programme d’installation des logiciels originaux: TODO LIEN SUR LES RELEASE NOTES
- Installez les logiciels comme spécifié par le fournisseur du logiciel
- Paramétrez les logiciels, soit en utilisant les écrans de configurations, soit en utilisant des fichiers de configuration, comme spécifié ci-dessous.
Paramétrage via fichier de configuration
SecuTix fournit des fichiers de configuration modifiant certains paramètres des logiciels
- Téléchargez l'archive contenant les fichiers de configuration: http://www.secutix.com/FF/Firefox-Custo.zip
- Décompressez l'archive
Copiez le fichier Firefox\secutix.cfg dans le répertoire de firefox, p.ex. dans le répertoire C:\Program Files (x86)\Mozilla Firefox
Copiez le fichier Firefox\defaults\pref\all-secutix.js dans le répertoire defaults\pref de firefox, p.ex. dans le répertoire C:\Program Files (x86)\Mozilla Firefox\defaults\pref
Copiez le fichier Java-lib\deployment.properties dans le répertoire lib de java, p.ex. dans le répertoire C:\Program Files (x86)\Java\jre1.7.0_51\lib
Paramétrage via écrans de configuration
Firefox
- Démarrez firefox
- Dans le champ d'adresse du navigateur, allez à l'adresse "about:config"
- Acquiescez Acceptez la notification d'avertissement
Cherchez ensuite la clé de configuration « extension.blocklist.enabled »
Si la valeur de la clé est « true », cliquez avec le bouton droit de la souris sur le champs pour changer sa valeur.
- Désactivez les mises à jour automatiques (recommandé pour garder une version compatible avec SecuTix)
Ouvrez les options de firefox (cliquez sur le buton rayé en haut à droite, puis sur l'option "Options") Sélectionnez l'option "Avancé" sur la gauche, puis l'onglet "Mises à jour" et sélectionnez l'option "Ne jamais vérifier..."
Java
- Ouvrez le panneau de configuration de java depuis le panneau de configuration (p.ex. SecuTix Matterhorn V1 (Control Panel)
- Dans l'onglet "Avancé", modifiez les options suivantes:
- "Effectuer les vérifications de révocation de certificat de code signé" doit être mis à "Ne pas vérifier"
- "Effectuer les vérifications de révocation de certificat TLS sur" doit être mis à "Ne pas vérifier"
- Si disponible, dans l'onglet "Mise à jour", désactivez la coche "Automatiser la recherche des mises à jour"
Acquiescez Acceptez l'avertissement en cliquant sur le bouton "Ne pas vérifier" - Fermez la fenêtre en cliquant sur le bouton "Appliquer" en bas à droite
Installation partagée mise à disposition par les administrateurs
Il est possible de partager une installation du kit depuis un dossier partagé.
Attention : le poste utilisateur doit avoir un Lecteur lecteur associé au dossier partagé, p.ex. Y: -> \\monServeur\installations, qui contiendrait le dossier firefox_secutix avec les fichiers du kit secutix
...