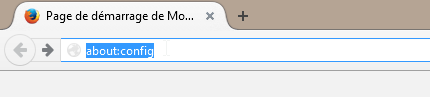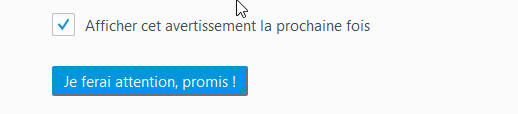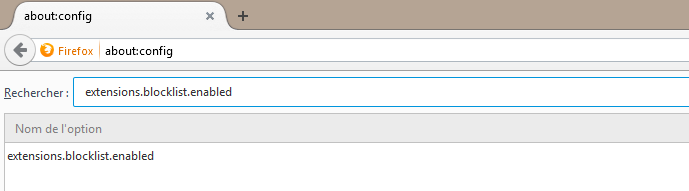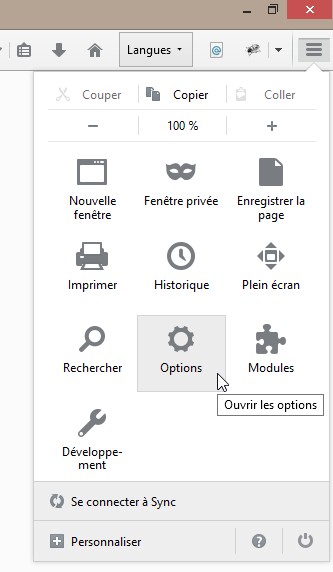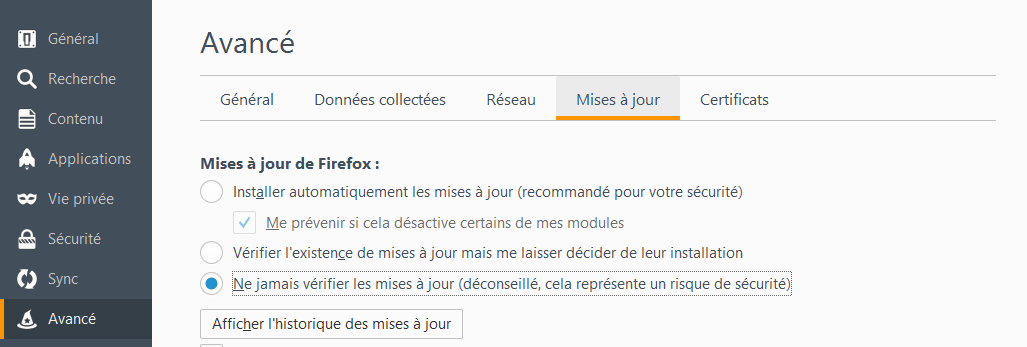| Warning | ||
|---|---|---|
| ||
Una nueva versión del kit SecuTix está disponible, por favor, siga este enlace para instalarlo: ¿Cómo se instala el kit SecuTix (Firefox et Device Manager)? |
Firefox se puede instalar de diferentes formas:
- Installation en utilisant le
Instalación con el kit Firefox
fourni parproporcionado por SecuTix
Le El kit FireFox Firefox de SecuTix installe les composants instala los componentes requeridos (FireFox ESR + java) requis. L’installation peut se faire soit dans un répertoire spécifique à l’utilisateur, soit dans un répertoire partagé par les utilisateurs. Le kit crée des icônes pour les utilisateurs (menu, bureau, bar des tâches).Dans le cas d’une installation partagée par plusieurs utilisateurs du poste, un programme d’installation fourni par le kit (une fois installé) permet aux autres utilisateurs du poste de rajouter certains icônes (en plus des icônes fourni du bureau et du menu de démarrage).
Installation en utilisant les logiciels téléchargés depuis internet
L’installation est composée de FireFox ESR et java téléchargé depuis internet. Le paramétrage des logiciels peut s’effectuer soit à la main, soit en copiant des fichiers de configuration pré-établis.
Installation partagée mise à disposition par les administrateurs
Le kit firefox fourni par SecuTix peut être mis à disposition des utilisateurs au travers d’un répertoire partagé. Le kit installé contient également un logiciel d’installation permettant aux utilisateurs de rajouter les icônes dans leur environnement.
Installation en utilisant le kit Firefox de SecuTix
Le programme d'installation installe une version dite « portable » de Firefox ESR et de java. Les versions installées contiennent certains paramétrages pré-établis permettant d’éviter des erreur liées à des aléas extérieurs à SecuTix (p.ex. site internet du fournisseur de certificats numériques non joignable, …)
- . La instalación puede hacerse en una carpeta específica del usuario o bien en una carpeta compartida por todos los usuarios. El kit crea iconos para los usuarios (menú, escritorio y barra de tareas). En caso de llevar a cabo una instalación compartida para varios usuarios del puesto, un programa de instalación incluído en el kit (una vez instalado) le permitirá añadir al resto de los usuarios del puesto algunos iconos (además de los icinos del escritorio y del menú de inicio).
Instalación utilizando los programas descargados desde Internet
La instalación se compone de Firefox ESR y java descargados desde Internet. La configuración de los programas podrá hacerse manualmente o bien haciendo una copia de los archivos de configuración predeterminados.
Instalación compartida efectuada por los administradores
El kit Firefox que ofrece SecuTix puede ser ejecutado por varios usuarios a través de una carpeta compartida. El kit, una vez instalado, contiene también un programa de instalación que permite a los usuarios añadir iconos en su sesión.
Instalación con el kit Firefox de SecuTix
El programa de instalación aloja una versión llamada «portátil» de Firefox ESR y de java. Las versiones instaladas contienen ciertos parámetros predeterminados con el objetivo de evitar errores ajenos a SecuTix (p. ej: una aplicación que no se puede identificar porque el certificado no es de confianza o está caducado, etc.)
- Descargue el programa de instalaciónTéléchargez le programme d’installation : http://www.secutix.com/FF/Matterhorn_V1_installer.exe
- Démarrez le programme d’installation
- Sélectionnez la langue du logiciel
- Ejecute el programa de instalación
- Seleccione el idioma del programa
- Seleccione el tipo de instalación:
- La instalación para un sólo usuario alojada en el perfil del usuario (p. ej.: C:\usuarios\<usuario>\secutix)
- La instalación para todos los usuarios alojada en una carpea estándar o compartida de instalación de programas (p.ej.: C:\Archivos de programa
- L’installation pour un utilisateur unique installe le logiciel dans le profil de l'utilisateur (p.ex. C:\users\<utilisateur>\secutix)
- L’installation pour tous les utilisateurs installe le logiciel dans le répertoire standard d'installation des logiciels (p.ex. C:\Program Files(x86)\secutix)
- Si nécessaire, ajustez le chemin d'installation du logiciel
- Dé-sélectionnez les options nécessaires si vous ne souhaitez pas que certains icônes soient créées
Dans le cas d’une installation partagé entre différents utilisateurs du même poste, un programme « installation des icônes » est disponible dans le menu "Démarrer" des autres utilisateurs pour installer les icônes visibles dans la barre des tâches.
Un programme de désinstallation est disponible dans le panneau de configuration.
| Note |
|---|
En raison des mécanismes mis en place par la société Oracle, il est possible que le kit fourni par SecuTix utilise une version de java installée localement si cette version est plus récente. Les conséquences sont principalement une apparition de la boîte de dialogue demandant la mise à jour de java. Veuillez suivre ces instructions pour corriger le problème. |
...
- lo desea, ajuste el camino de instalación del programa
- Desmarque las opciones de creación de iconos en los que no esté interesado
En caso de instalación compartida entre diferentes usuarios de un mismo puesto, está disponible un programa de «instalación de iconos» en el menú «Inicio» de las otras sesiones de usuarios para hacer la instalación de los iconos en la barra de tareas.
En el panel de configuración encontrará un programa de desinstalación.
| Note | ||
|---|---|---|
| ||
Debido a los mecanismos de funcionamiento de Oracle Corporation, si hay una versión más reciente de Java instalada localmente, es posible que el kit porporcionado por SecuTix la utilice. Las consecuencias de esto son, principalmente, la aparición de un cuadro de diálogo en el que solicita la actualización de Java. Para corregir este problema, siga estas instrucciones. |
Instalación de los programas descargados desde Internet
También, tiene la posibilidad de descargar los programas desde la página web del proveedor del programa o desde la web de SecuTix.
- Descargue el programa de instalación de los programas originales: véase notas de versión;
- Instale las aplicaciones tal y como lo especifica el proveedor del programa;
- Configure los programas utilizando las pantallas de configuración o con los ficheros de configuración, según se detalla a continuación.
Configuración a través del archivo de configuración
SecuTix ofrece ficheros de configuración que modifican ciertos parámetros de los programas.
- Descargue el archivo que contiene las carpetas de configuración
Il est possible de télécharger les logiciels depuis le site du fournisseur du logiciel, ou depuis le site de SecuTix.
- Téléchargez les programme d’installation des logiciels originaux: voir notes de livraison
- Installez les logiciels comme spécifié par le fournisseur du logiciel
- Paramétrez les logiciels, soit en utilisant les écrans de configurations, soit en utilisant des fichiers de configuration, comme spécifié ci-dessous.
Paramétrage via fichier de configuration
SecuTix fournit des fichiers de configuration modifiant certains paramètres des logiciels
- Téléchargez l'archive contenant les fichiers de configuration: http://www.secutix.com/FF/Firefox-Custo.zip
- Décompressez l'archive
- ;
- Descomprima el archivo;
Copie el archivo Copiez le fichier Firefox\secutix.cfg dans le répertoire en la carpeta de firefox, p.ex. dans le répertoire ej. la carpeta C:\Program Files (x86)\Mozilla Firefox
Copiez le fichierCopie el archivo Firefox\defaults\pref\all-secutix.js dans le répertoire js en la carpeta defaults\pref de firefox, p.ex. dans le répertoire ej. en la carpeta C:\Program Files (x86)\Mozilla Firefox\defaults\pref
Copiez le fichierCopie el archivo Java-lib\deployment.properties dans le répertoire en la carpeta lib de java, p.ex. dans le répertoire ej. en la carpeta C:\Program Files (x86)\Java\jre1.7.0_51\lib
...
Configuración a través de las pantallas de configuración manual
Firefox
- Inicie Firefox
- En el campo de dirección del navegador, introduzca
- Démarrez firefox
- Dans le champ d'adresse du navigateur, allez à l'adresse "about:config"
- Acepte la notificación de avisoAcceptez la notification d'avertissement
Cherchez ensuite la clé de configuration « extensionA continuación, busque la llave de configuración «extension.blocklist.enabled » enabled»
Si la valeur el valor de la clé est « true », cliquez avec le bouton droit de la souris sur le champs pour changer sa valeur.
Désactivez les mises à jour automatiques (recommandé pour garder une version compatible avec SecuTix)
Ouvrez les options de firefox (cliquez sur le buton rayé en haut à droite, puis sur l'option "Options")Sélectionnez l'option "Avancé" sur la gauche, puis l'onglet "Mises à jour" et sélectionnez l'option "Ne jamais vérifier..."
Java
llave es «true», haga clic con el botón derecho del ratón sobre el campo para cambiar el valor.
- Desactive las actualizaciones automáticas (recomendado para mantener la versión compatible con SecuTix).
Abra las opciones de Firefox (haga clic sobre el botón de la hamburguesa -tres líneas horizontales- en el margen superior derecho y, a continuación, sobre «Opciones») Seleccione la pestaña de «Avanzado» en el menú de la izquierda; después «Actualizaciones» y seleccione la opción «No comprobar nunca ....»
Java
- Abra el panel de configuración de Java desde el panel de configuración (p.ej.: Ouvrez le panneau de configuration de java depuis le panneau de configuration (p.ex. SecuTix Matterhorn V1 (Control Panel)Dans l'onglet "Avancé", modifiez les options suivantes:
- "Effectuer les vérifications de révocation de certificat de code signé" doit être mis à "Ne pas vérifier" "Effectuer les vérifications de révocation de certificat TLS sur" doit être mis à "Ne pas vérifier"
- Si disponible, dans l'onglet "Mise à jour", désactivez la coche "Automatiser la recherche des mises à jour"
Acceptez l'avertissement en cliquant sur le bouton "Ne pas vérifier" - Fermez la fenêtre en cliquant sur le bouton "Appliquer" en bas à droite
Installation partagée mise à disposition par les administrateurs
Il est possible de partager une installation du kit depuis un dossier partagé.
- En la pestaña de «Avanzado», modifique las siguientes opciones:
- «Realizar las comprobaciones de revocación de certificado de código firmado en» debe estar marcado como «No comprobar»
- «Realizar comprobaciones de revocación de certificado TLS» debe estar marcado como «No comprobar»
- Si aparece disponible, en la pestaña de «Actualización», desactive la casilla de búsqueda automática de actualizaciones.
Acepte el aviso haciendo clic en el botón «No comprobar». - Cierre la ventana haciendo clic en el botón «Aplicar» abajo a la derecha.
Instalación compartida efectuada por los administradores
Existe la posibilidad de compartir la instalación del kit desde una carpeta compartida.
Atención: el puesto del usuario debe contener un lector asociado a la carpeta compartida, p.ejAttention : le poste utilisateur doit avoir un lecteur associé au dossier partagé, p.ex. Y: -> \\monServeur\installations, qui contiendrait le dossier que contendría la carpeta firefox_secutix avec les fichiers du con los ficheros del kit secutix
- Installer le Instale el kit firefox fourni par proporcionado por SecuTix (p.exej. installation pour un seul utilisateurinstalación para un único usuario)
- Copiez le kit installé dans un dossier partagé d’un serveur
- Copie el kit instalado en la carpeta compartida de un servidor
El usuario podrá a continuación crear sus iconos ejecutando el programa «shared_installer.exe»L’utilisateur peut ensuite créer ses icônes en exécutant le programme « shared_installer.exe », p.exej.: Y:\firefox_secutix\shared_installer.exe
Un programme de désinstallation des icônes est également disponible après l'installation des icônes.
...
programa de desintalación de los iconos también aparece tras la instalación de los iconos.
Múltiples versiones de java
Debido a los mecanismos de funcionamiento de Oracle Corporation, si hay una versión más reciente de Java instalada localmente, es posible que el kit porporcionado por SecuTix la utilice.
Se pueden aplicar dos soluciones:
Desinstalar la versión local instalada de Java
- Desinstale la versión local de java desde el panel de configuración
- En el menú de Inicio, abra el panel de configuración
En raison de mécanismes mis en place par Oracle, il est possible que le kit fourni par SecuTix utilise une version de java installée localement si cette version est est plus récente.
Deux solutions sont applicables:
Désinstallation de l'installation locale de java
- Désinstallez la version locale de java depuis le panneau de configuration
- Depuis le menu Démarrer, démarrez le panneau de configuration java de SecuTix, p.exej. "SecuTix Matterhorn V1 (Control panel)"
Fermez l'application en cliquant sur le bouton "OK"
Paramétrage de l'installation locale de java
Suivez les instructions spécifiques à java spécifiées dans l'installation des logiciels téléchargés
Informations techniques
Cierre la aplicación haciendo clic sobre el botón de «OK»
Configuración de la instalación local de java
Siga las instrucciones específicas de java detalladas en la instalación de los programas descargados
Información técnica
El programa que permite el inicio de Firefox es p.ejLe programme permettant de démarrer firefox est p.ex. C:\Program Files (x86)\secutix\Matterhorn_V1\Matterhorn_V1.exe