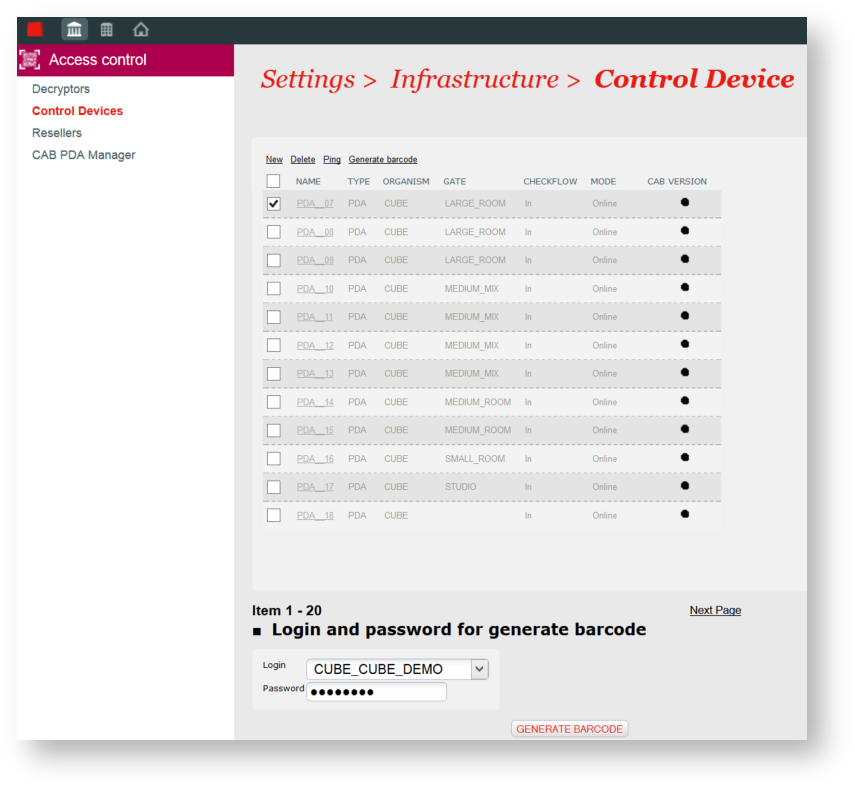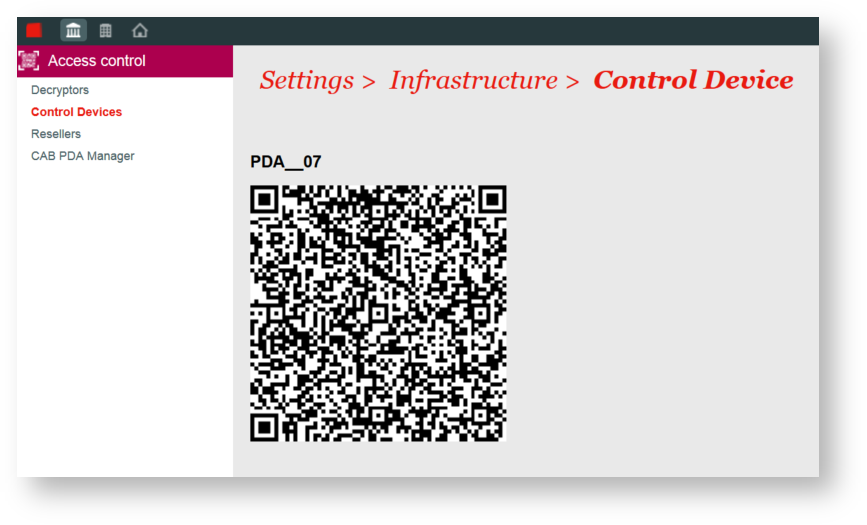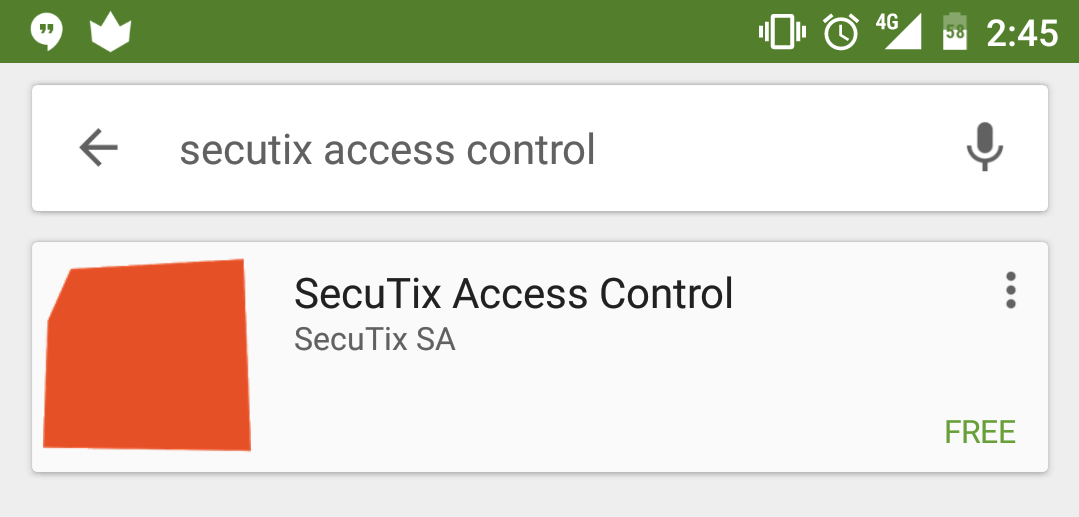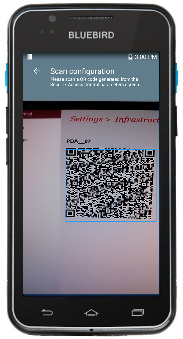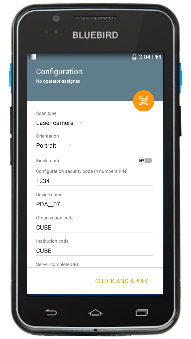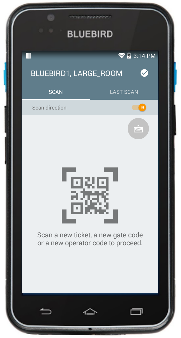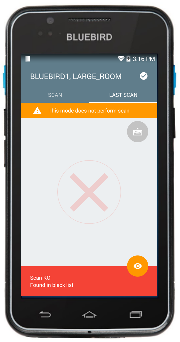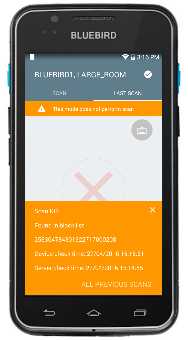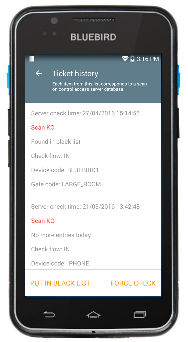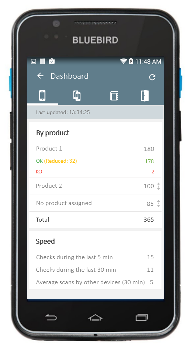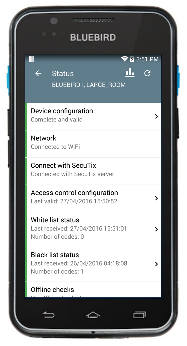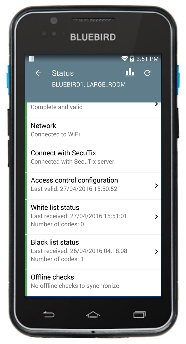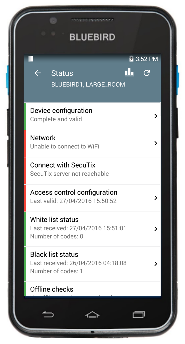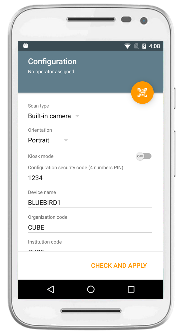The new access control mobile application on Android greatly improves the comfort of your operators while simplifying your processes.
Release and installation of easy software upgrades
Greater simplicity! Three steps alone are enough to put a new access control device into production.
Step 1: Set up a new device on the setup screen and generate the related QR code
You can create a new device and then generate a QR code containing its settings by going to the institution context settings screen -> Access Control -> DevicesLa toute nouvelle application mobile de contrôle d'accès sur Android améliore grandement le confort de vos opérateurs tout en simplifiant vos processus.
Mise en production et installation des mises à jour facilitées
Cap sur la simplicité! Seulement trois étapes suffisent pour mettre en production un nouvel appareil de contrôle d’accès.
Etape 1: Configurez un nouvel appareil dans l’écran de paramétrage et générez le QR code associé
Vous pouvez créer un nouvel appareil puis générer un QR code contenant sa configuration en allant dans l'écran de configuration contexte institution --> contrôle d'accès --> appareils.
Step 2:
Installez l’applicationInstall the "SecuTix Access Control"
sur l’appareil de contrôle d’accès depuis leapplication from the Google Play Store on the access control device.
Step 3:
Scannez leScan the QR code
généré dans l'étape 1 depuis l’écran de configuration de l’application mobilegenerated in step 1 from the mobile application settings screen
On the mobile application setup screen, there is a scan feature for the
Dans l'écran de paramétrage de l'application mobile, vous avez à disposition une fonctionnalité de scan des QR codes.
| Info | |||
|---|---|---|---|
| |||
|
A clear and simple interface on professional hardware
SecuTix selected the Bluebird BM180-ISH device as reference hardware. Featuring a large screen, this device makes the application's interface more intuitive, clearer and more functional than on Windows Phone.
Key technical features of the BM180-ISH device:
- Large 5-inch screen
- Resolution: 1280 pixels high by 720 pixels wide
- 3000 mAh battery, extendable to 4500 mAh
- Meets Rugged IP67 standard (resistant to impact, dust and water)
- Supports Wi-Fi,
Une interface claire et simple sur du matériel professionnel
SecuTix a sélectionné l'appareil Bluebird BM180-ISH comme matériel de référence. Doté d'un grand écran, cet appareil rend l'interface de l'application plus intuitive, plus claire et beaucoup plus fonctionnelle que sur les Windows Phone.
Voici les principales caractéristiques techniques de l'appareil BM180-ISH
- Grand écran de 5 pouces
- Résolution: 1280 pixels en hauteur par 720 pixels en largeur
- Une batterie de 3000 mAh extensible à 4500 mAh
- Respecte la norme IP67 Rugged (résiste aux chocs, aux particules et à l'eau)
- Supporte le Wi-Fi, Bluetooth, RFID (NFC), GPS et réseaux mobiles (en option)
- Plus léger et agréable à utiliser que les Zebra MC55
Voici les principaux écrans de l'application:
Ecran de paramétrage
Cet écran vous permet de paramétrer l'appareil de contrôle d'accès. Pour faciliter la saisie des informations, vous pouvez tout simplement scanner le QR code généré depuis l'écran de paramétrage SecuTix. Un code à quatre chiffres protège l'accès à cet écran. Ainsi, seules les personnes autorisées peuvent modifier ces paramètres.
Ecran de support
L'écran de support vous permet de visualiser le statut de votre appareil en un clin d'oeil et en cas de problème, de comprendre comment le résoudre rapidement. Il est décrit dans le chapitre suivant.
Ecran de scan
Ecran principal de l'application, l'écran de scan vous permet de contrôler les billets. Il liste les éléments suivants:
- le nom de l'appareil (titre)
- la porte sur laquelle il est assigné (titre)
- l'état (icône en haut à droite; online, offline, etc)
- le résultat d'un scan
- la direction des scans
- la possibilité de consulter l'historique d'un scan
- and mobile networks (optional)
- Lighter and easier to use than Zebra MC55
Setup screen
This screen allows you to set up the access control device. To make it easier to input information, you can simply scan the QR code generated from the SecuTix setup screen. A four-digit code protects access to this screen. Thus, only people authorised can change these settings.
Support screen
The support screen allows you to view the status of your device in a quick second and, in the event of problems, understand how to resolve them quickly. This is described in the following chapter.
Scan screen
The main screen of the application, the scan screen allows you to control the tickets. It lists the following items:
- device name (title)
- gate to which it is assigned (title)
- status (top right icon; online, offline, etc.)
- scan results
- scan direction
- the ability to view the history of a scan
| Info | ||
|---|---|---|
| ||
Vous pouvez assigner une nouvelle porte ou un nouvel opérateur à chaque appareil. Il vous suffit de scanner un code spécial avec le scanner laser ou de passer une carte NFC à l'arrière de l'appareil. | ||
| ||
You can assign a new port or a new operator to each device. Simply scan a special code with the laser scanner or wave an NFC card behind the device. |
Dashboard screen
You can view the scan statistics of your device and statistics by product, port and device (number of scans in one day
Ecran de dashboard
Vous pouvez consulter les statistiques de scan de votre appareil ainsi que les statistiques par produit, par porte et par appareil (nombre de scans sur une journée).
Support
facilitéfacility
Nouveauté! L'écran de statut rassemble les réponses aux questions les plus fréquemment rencontrées en cas de problème. Il vous permet de répondre à vos besoins de support de premier niveau.
Configuration de l'appareil
New! The status screen collects the answers to the most frequently asked questions to problems. It allows you to meet your first-level support needs.
Device settings
- Are the device settings valid? (scanned settings using the Est-ce la configuration de l'appareil est valide? (configuration scannée à l'aide du QR code)
Connection
- Est-ce que le Is Wi-Fi est allumé et est-ce que je suis connecté à un réseau?
- Est-ce que depuis ce réseau, je peux communiquer avec le serveur de SecuTix?
- Est-ce que les paramètres reçus du serveur SecuTix sont valides et quand est-ce que l'appareil les as reçus pour la dernière fois?
Offline
- Quand a été effectuée la dernière mise à jour de la liste blanche?
- Quand a été effectuée la dernière mise à jour de la liste noire?
- Est-ce qu'il reste des contrôles offline à synchroniser avec le serveur?
Dans l'exemple suivant, vous pouvez voir que le PDA se connecte correctement et a bien reçu toutes les informations nécessaires pour effectuer les scans en mode offline.
Ce deuxième exemple prend le cas d'un PDA qui n'arrive pas à se connecter au réseau Wi-Fi et qui ne peut pas communiquer avec le serveur de SecuTix. Pour régler le problème, il vous suffit de cliquer sur l'élément rouge contenant "Network" pour changer les paramètres Wi-Fi.
Plus de flexibilité au niveau des appareils de contrôle d’accès
En plus des appareils Bluebird BM180-ISH, SecuTix supporte également le smartphone Motorola Moto G 3ème génération. Même si l'application peut fonctionner sur n'importe quel appareil Android 4.1+, SecuTix n'offre du support que pour ce smartphone en particulier.
- turned on and am I connected to a network?
- Can I communicate with the SecuTix server from this network?
- Are these settings received from the SecuTix server valid and when did the device receive them the last time?
Offline
- When was the whitelist last updated?
- When was the blacklist last updated?
- Are there offline controls pending synchronisation with the server?
- In the following example, you can see that the PDA is properly connected and has received all necessary information to perform the scans in offline mode.
This second example takes the case of a PDA that cannot connect to a Wi-Fi network and cannot communicate with the SecuTix server. To solve the problem, simply click on the red item containing "Network" to change the Wi-Fi settings.
Greater flexibility in the access control devices
In addition to the Bluebird BM180-ISH devices, SecuTix also supports the 3rd generation Motorola Moto G smartphone. Even though the application can run on any Android 4.1+ device, SecuTix only offers support for this smartphone in particular.
Here is a link to the specifications
Voici un lien vers la fiche technique : https://www.motorola.com/we/products/moto-g
Cet appareil présente de nombreux intérêts :
- Il résiste aux éclaboussures d’eau
- Son prix est accessible
- Il fait l'objet de mises à jour régulières d’Android et il est livré avec une version récente du système
This device has many features:
- It is resistant to splashes of water
- It is affordable
- It receives regular Android updates and comes with a recent version of the system