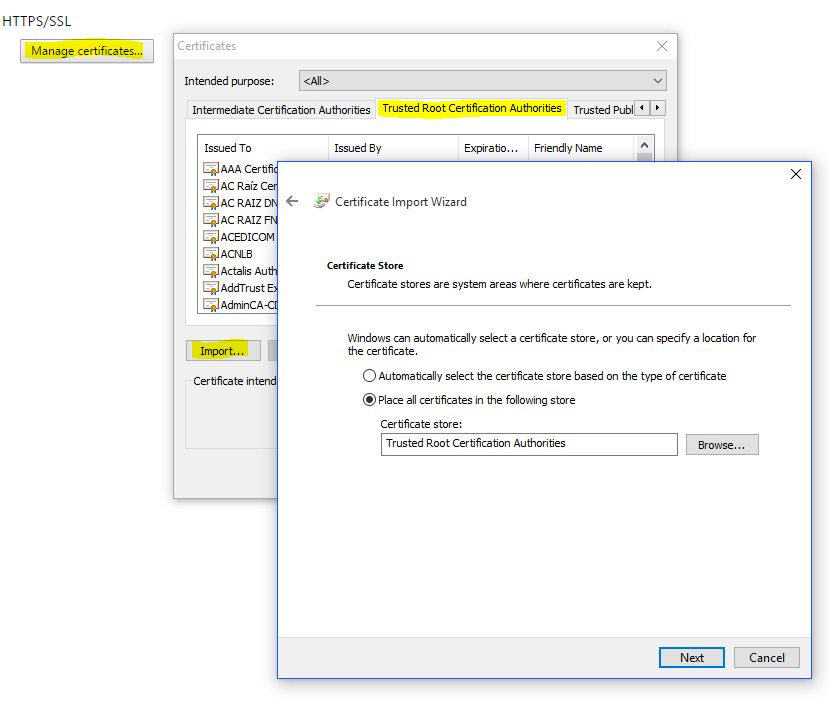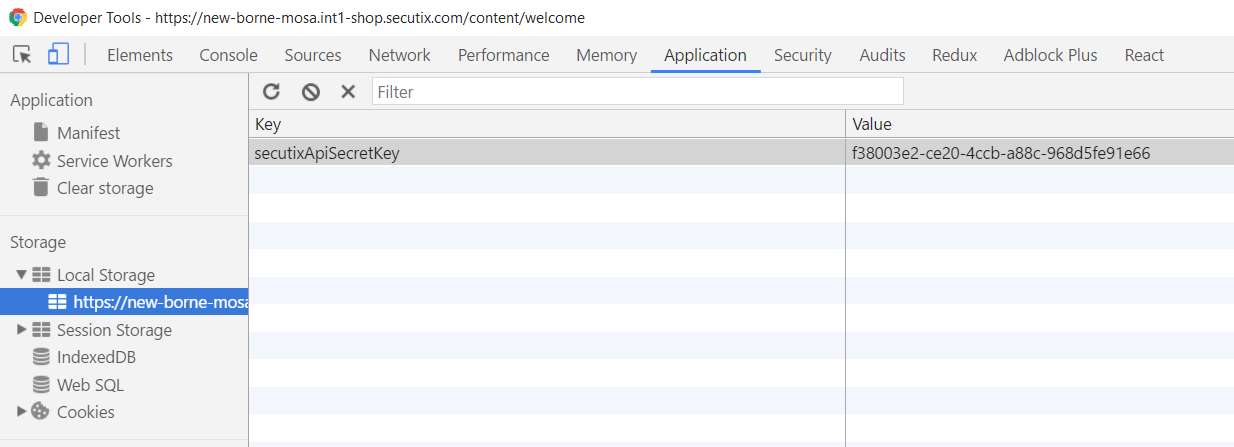...
Download and install Device Manager
Go to this page to download the device manager installer
- Find the .exe file you just downloaded and double click on it
- Install the kit with default settings
...
- Install the latest version of Chrome from Chrome's official website.
- Create a new Chrome profile and check "create shortcut on Desktop"
- Go to Chrome Settings and install SecuTix Root Certificate (you can download the certificate from here)
- Extract the zip file you downloaded
- Import the file "SecutixRootCA256.crt" to Chrome "Trusted Root Certification Authorities" via Chrome Settings
- Change the "On startup" option to "Open a specific page or set of pages"
- Click on the "Set page" and put in the TVM PoS url that you configured in the previous section "Point of sales configuration"
- Close the Settings menu and go to the page with the TVM PoS url (e.g. https://tvm1-mosa.int1-shop.secutix.com/)
- Right click on the page and click on "Inspect" to open the web inspector
- Go to "Application" tab and input the following <Key, Value> pair into the TVM Web Host's Local Storage:
Key: secutixApiSecretKey
Value: use the secret token that is configured in "Point of sales configuration" - Close Chrome
- Find the Chrome shortcut created at step 2 on desktop & Right click -> Properties
- In the Shortcut > Target field append "--kiosk --disable-pinch --overscroll-history-navigation=0 --remote-debugging-port=9222 --restore-last-session <TVM PoS url that you configured in the previous section>" at the end and Save & Close the properties popup
- Double click the shortcut to start the TVM
- go to the page “pointofsalesurl/content/admin” and check the status. If ticket printer is KO, click on Set ticket counter and input a value. Status should now be ok. Press restart.
- The new TVM is now running in the Kiosk mode on Chrome!
...